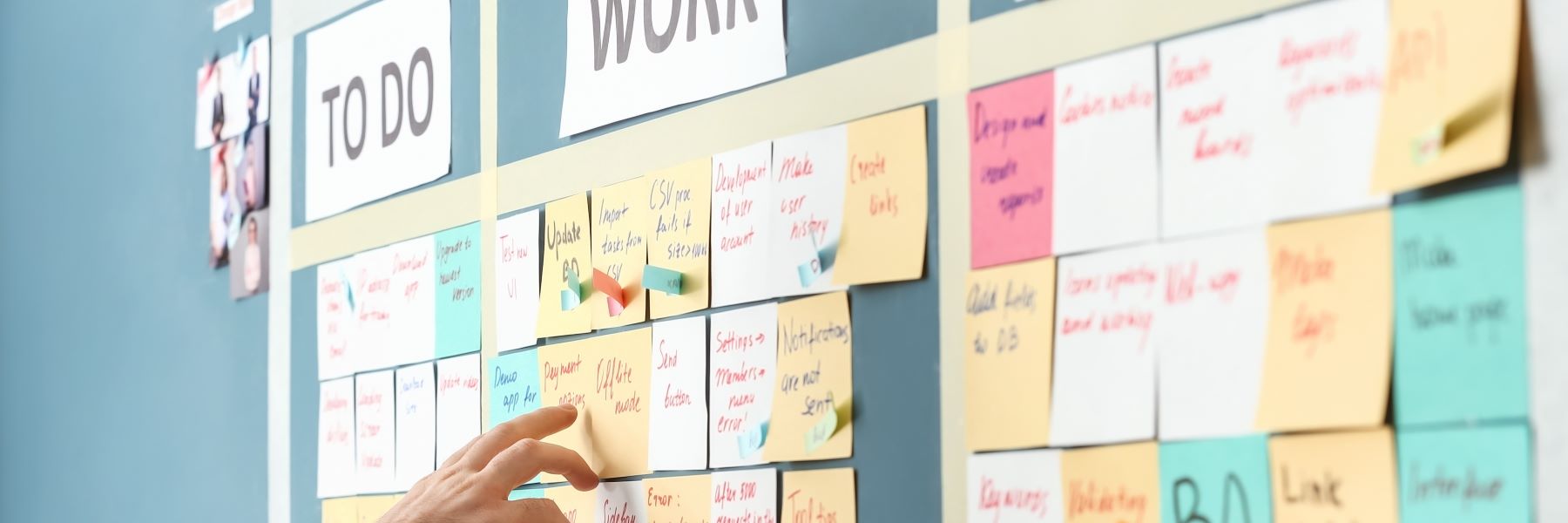Microsoft OneNote is a digital notebook that lets you capture, organize, and share notes, images, audio, video, and web links across your devices. Because of its nature, OneNote is one of the most misunderstood applications in Microsoft 365. In this article, I hope to be able to demystify OneNote as well as show you ways you can use OneNote to power-up your note taking and task management.
Understanding OneNote
The most common misconception I've noticed when talking to people about OneNote is that most folks think of OneNote as a more confusing version of Microsoft Word. This is an understandable sentiment since most people are accustomed to taking notes in a word processor or text editor of some kind. Before we get into the details of how OneNote helps you manage tasks and take collaborative meeting notes, we need to understand the underlying design differences between OneNote and other text-based applications.
Typewriters and notebooks
Let's take a trip back in time to the days of the typewriter. When you wanted to create a typed document in those days, you'd take a sheet of paper, feed it into a typewriter, and start typing. Text you typed flowed line-by-line, top to bottom. If you wanted to go back and add more information, you had to start over.
Word processors (first as standalone machines, later as software) solved that problem. They allowed you to create typed documents in a way that allowed you to make edits and reorganize content before committing it to ink and paper. The flow of text in these tools was still line-by-line, top to bottom.
A notebook, on the other hand, was a free-form way for you to organize thoughts with a writing instrument and paper. You could organize topics into sections within a notebook or into their own notebooks. You could always go back, add content, and use illustrations to convey topics that were easier to convey with a picture than with text. In the case of a notebook, wherever you put your writing instrument is where you would create text/images/sketches/whatever was required.
In many cases, people used notebooks to organize thoughts, create flow charts, lists, etc., before committing their thoughts to typewritten documents using a typewriter or a word processor.
Why am I going on about the document creation methods of the past? Because of the ways that these two different content creation tools—typewriters and notebooks—compare to the tools we have today. Specifically, Word functions like a fancy word processor (the successor to the typewriter) whereas OneNote functions like a digital version of a paper notebook.
- In Word, when you type, your content appears line-by-line, top to bottom on a representation of paper within the software.
- In OneNote, when you type, your content appears wherever you place your cursor, finger, or stylus within a broad canvas, unbound by the constraints of page dimensions.
In many ways, Word is the typewriter and OneNote is the notebook. Word is a tool to create documents and OneNote is a place to take notes, organize ideas, plan projects, make illustrations, etc. These are two different tools with a focus on two different tasks.
Both tools allow you to collaborate in a single space with multiple people, the main differences are that Word allows you to create linear documents whereas OneNote allows you to place content where it makes sense spatially. OneNote also allows you to create tasks directly from within a note using the Outlook task tools we discussed in Using Microsoft Outlook for task management, a capability that doesn't exist within Word.
Organization within OneNote
Since the focus of this article is the project management tools in OneNote, we won't spend a lot of time talking about how to create pages, sections, or notebooks. For information about how to use these features of OneNote and more, see the OneNote quick start guide from Microsoft.
It is important to have a basic understanding of how OneNote organizes content, though. OneNote is modeled after a physical notebook, it organizes your notes into notebooks, sections, and pages. You can create multiple notebooks for different purposes, such as work, school, or personal projects. Each notebook can have multiple sections, which are like tabs added to pages in a notebook or dividers added to a binder. Each section can have multiple pages, which are like pages in a notebook or sheets of paper in a binder. You can also group sections together to create sub-sections within a notebook.
This is my OneNote Work notebook showing a note I use to demonstrate various features in meetings and live training sessions:
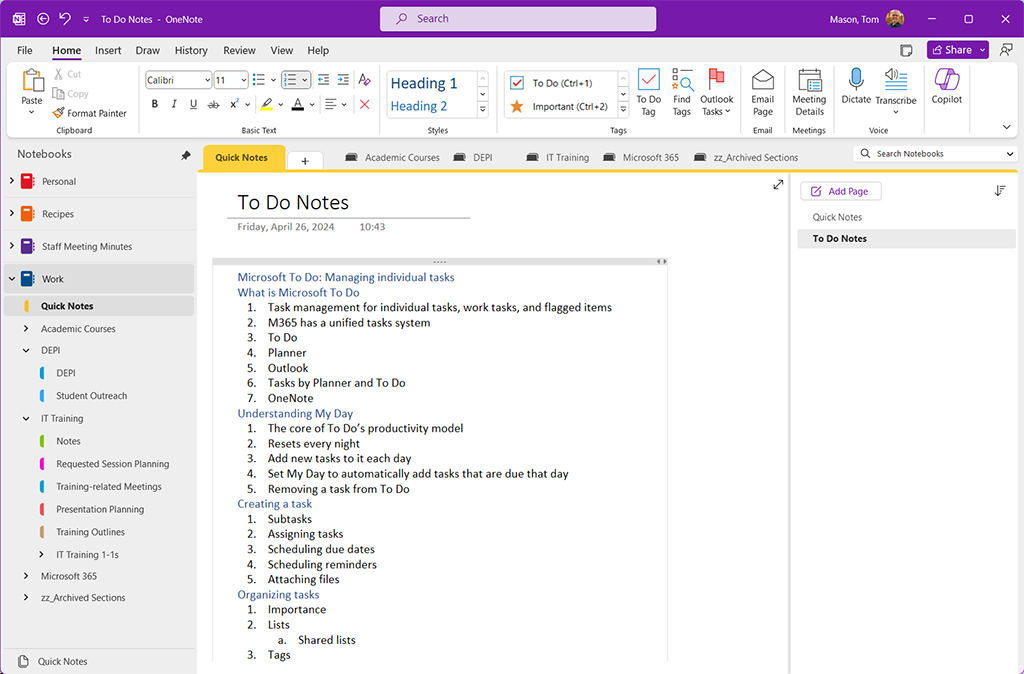
The left sidebar shows my open notebooks and is expanded to show the contents of my Work notebook. You can see the groups of tabs and some of the tabs within those groups. The selected note, To Do Notes, is selected showing the contents of the note and the note container for the main content of that note. Pages in a particular section show on the far right of the screen.
NOTE: This is the Windows OneNote interface, mobile devices, the web, and macOS look slightly different, but all the same organizing features exist across platforms.
Taking notes in OneNote
OneNote lets you take notes in various ways: typing, handwriting, drawing, recording audio, and clipping from the web (using the OneNote Web Clipper browser extension). You can also insert images, files, links, tables, and other content into your notes. Like I mentioned when comparing typewriters and notebooks, OneNote gives you the flexibility to arrange your notes however you like on the page. OneNote also has a collection of tags (built-in and customizable) that allow you to tag paragraphs in OneNote in various ways.
Using these features is outside the scope of this article, so I encourage you to explore the OneNote quick start guide from Microsoft to learn more about how these features work.
Creating tasks from notes in OneNote
Now that we've looked at how OneNote differs from Word and some of the basic ways that OneNote is organized, let's get into how this all relates to tasks and task management. This is one of the main reasons to use OneNote to take notes vs. Word. After typing/writing a note, you can easily turn it into a task within Microsoft 365 with a simple keystroke or a couple of clicks. For example, as I'm taking notes in a meeting, I can write down an action item for myself, flag it just like you flag an email in Outlook, and after the meeting, I can add a due-date, reminder, details, a checklist, etc. to the task in Microsoft To Do like we discussed in the Using Microsoft Outlook for task management article.
- To select the text to turn into a task,
Click to place your cursor in the text.
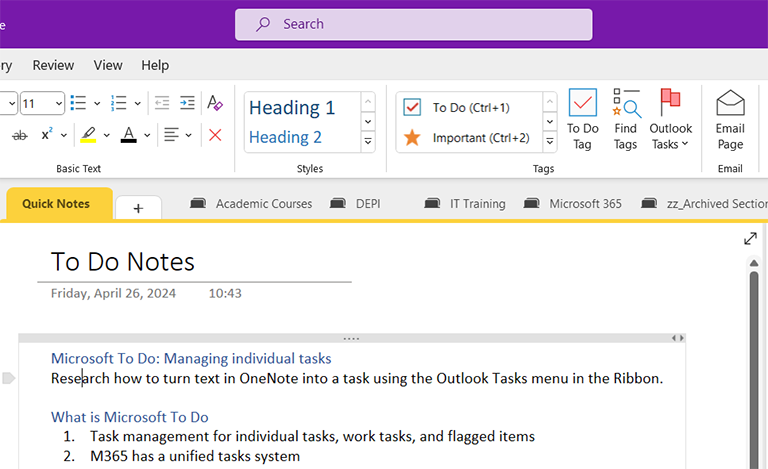
You can see that my cursor is placed in the text to turn into a task.
- To open the Outlook Tasks options, in the Ribbon,
Click Outlook Tasks
You can see that the task tools available are the same tools we used in Outlook:
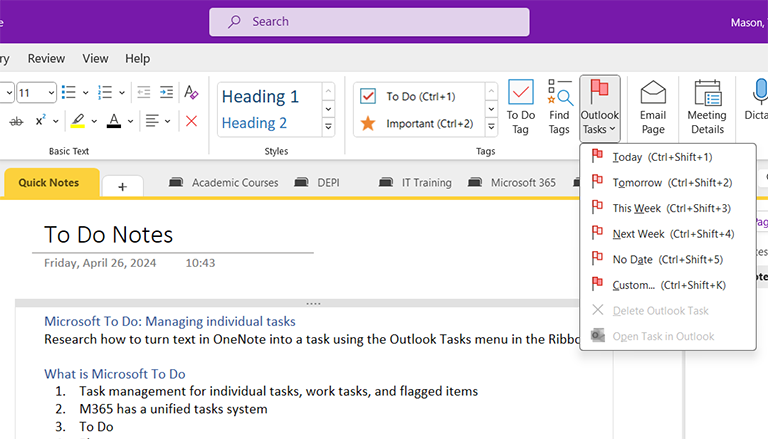
- To create the task,
Click one of the flagging options
Once you've created the task, you'll see a flag icon appear next to the text in OneNote:
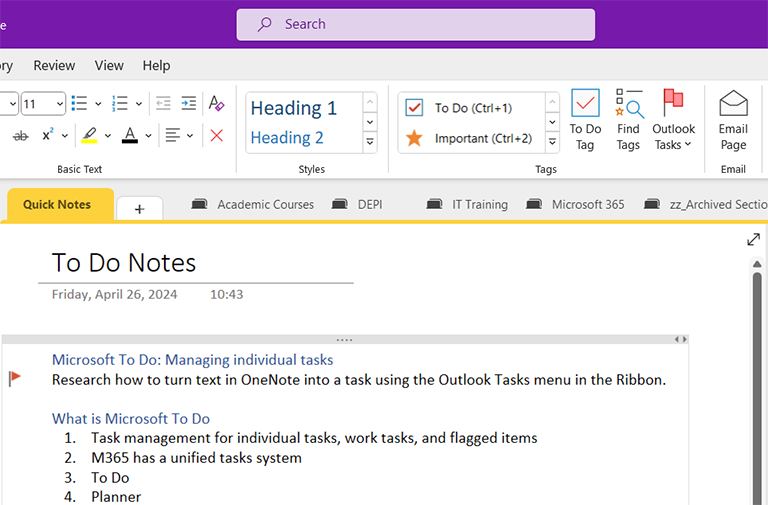
You can also create a task by using a keyboard shortcut:
- Ctrl-Shift-1–Due today
- Ctrl-Shift-2–Due tomorrow
- Ctrl-Shift-3–Due this week
- Ctrl-Shift-4–Due next week
- Ctrl-Shift-5–No due date
- Ctrl-Shift-k–Custom due date
We'll get into the details of my personal workflow in the final installment of this task management series, but my preference is to always use Ctrl-Shift-1 to make the task due today by default. This makes it so that I need to go back and organize the task accordingly before ending my workday.
Finding OneNote created tasks in the Outlook To Do app
Once you've created a task from OneNote, it's important to know where to find it so you can modify it later. Unlike the emails we flagged in Using Microsoft Outlook for task management, tasks created from OneNote appear in the default Tasks list within the Outlook To Do app:
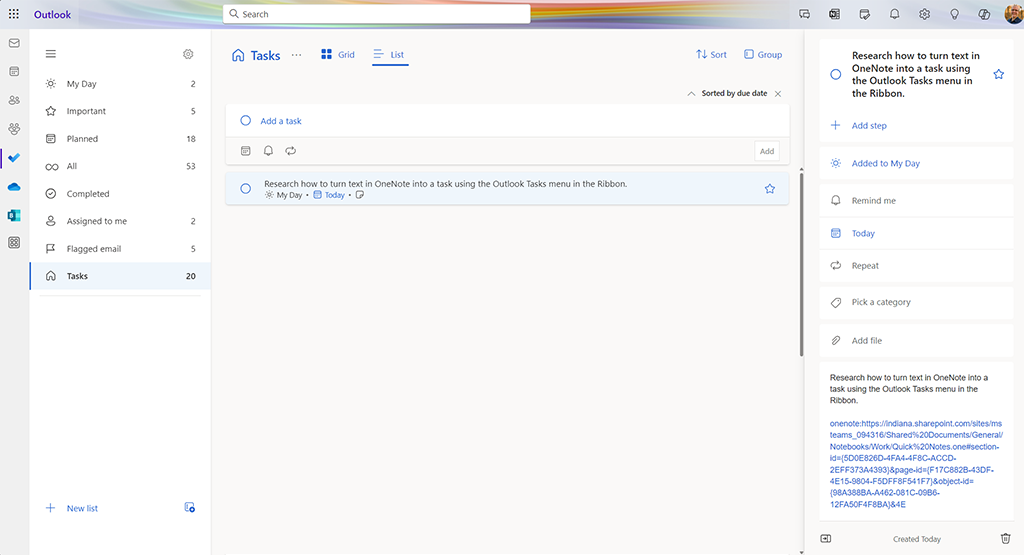
One thing to notice is that the task in Outlook contains a link directly to the note in OneNote in the Note field:
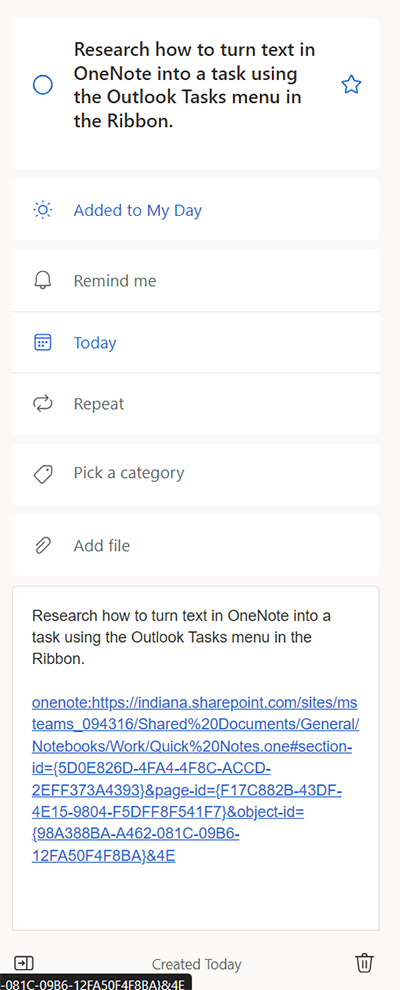
Collaborative note taking and Tasks in OneNote
One of the other benefits of OneNote is that you can collaboratively take meeting notes in a single page. This allows individuals to flag text that relates to their own action items, so they appear in their own task lists. To collaborate on notes in OneNote, you either need to create a notebook in a collaborative space like a shared folder in Teams Files or in OneDrive My Files or you need to grant access to a page using the Share tools within OneNote. It's important to note that you won't be able to see what others have flagged as tasks for themselves, only tasks that you have flagged for your use. I've discussed working with access in File access: Share links vs. Direct access.
Using OneNote for taking notes will be an article that I'll write for Microsoft in Minutes sometime after finishing this Tasks series. There are many powerful features that make it the optimal tool for taking notes within Microsoft 365. Today, we looked at how you can use OneNote to take notes and create tasks at the same time.
What's next?
This is the fourth article in a six-article series about task management in Microsoft 365.
So far in this series:
- We've looked at the Microsoft 365 task system as a whole in An Introduction to Microsoft 365 Tasks.
- We looked at ways to help you keep track of important tasks from your email using email flagging, due dates, and reminders in Outlook and Microsoft To Do in Using Microsoft Outlook for task management.
- We explored the basic skills you need to use Microsoft Planner to manage group projects efficiently and effectively in Using Microsoft Planner for group project management.
- This article: We looked at how to power up your individual and team notetaking using Microsoft OneNote so you never lose track of a meeting action item again in Taking meeting notes and creating tasks using Microsoft OneNote.
In the last two articles:
- We will explore the tools available in Microsoft Teams to create and manage tasks, including the new Microsoft Teams Planner app in "Managing and creating Tasks in Microsoft Teams and the new Planner app".
- We will put all the skills we've learned together and look at how to use the Microsoft To Do application to organize and plan your individual tasks—including a look into how I use these tools on a daily basis—in "Putting it all together to organize your daily workflow with Microsoft To Do".