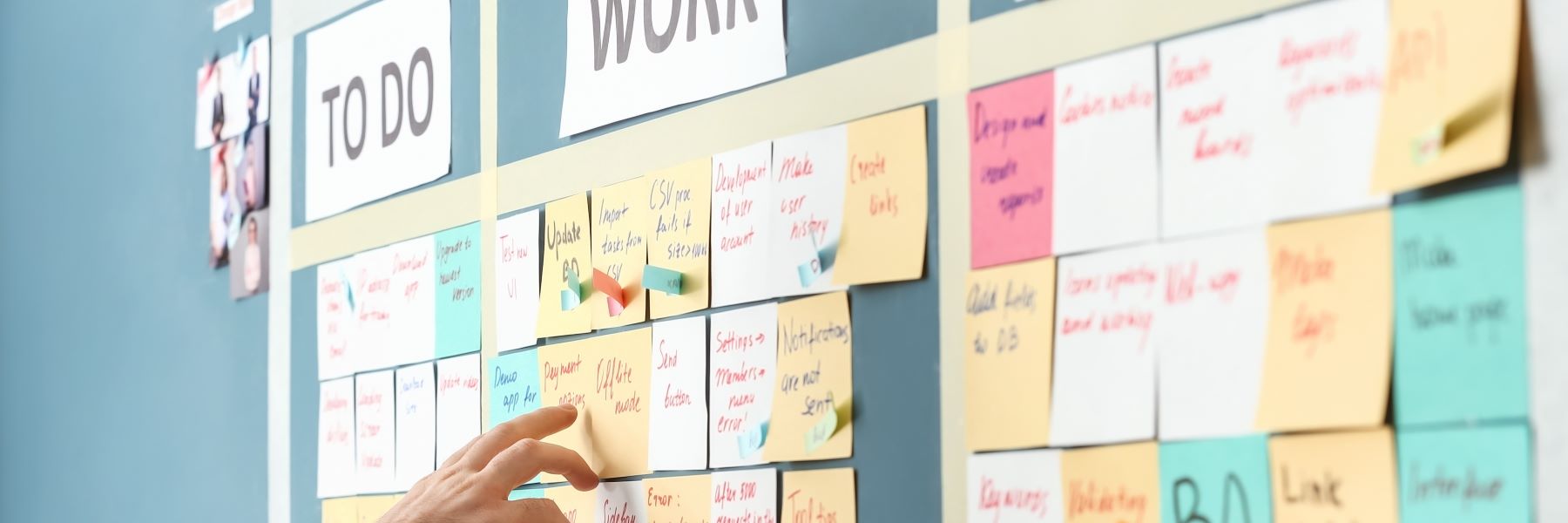In today's Microsoft in Minutes article, we'll take a high-level look at the tasks system built-in to Microsoft 365. This is the first of a series of articles that will explore various ways Microsoft 365 applications use tasks to help keep you and your coworkers organized.
What is a Task in Microsoft 365?
The easiest way to think about a task is to relate it to your daily life. Anything that you do is a task. Tasks can have a series of subtasks to complete, they can be related to each other, they could be a smaller part of a larger project, or even something you assign to a colleague, roommate, partner, or child. In Microsoft 365, a task is the smallest entity that we can use to help us keep track of projects and stay organized.
Another way to conceptualize a task is something you need to remember, such as an assignment, project, or an errand. The tasks system is a flexible way to help you prioritize, track, and delegate tasks that come from your email, chats, conversations, or meetings.
In short, anything that makes you think "I need to do this," "I need to remember this," "I need to write this down," or "I need to do this later" is a task.
Where do I find tasks in Microsoft 365?
Before we dive deeper into the details of how tasks integrate with Microsoft 365 in upcoming articles, let's take a brief look at all of the applications within Microsoft 365 that interact directly with tasks: Outlook, To Do, Planner, Teams, and OneNote. First, we'll look at applications that are primarily used to create tasks: Outlook, Teams, and OneNote. Then we'll look at applications that are primarily used to manage, assign, organize, and share tasks: Teams, To Do, and Planner.
Applications focused on task creation
- Microsoft Outlook: If you have ever either accidentally or purposefully flagged a message for follow-up in Outlook, you've created a task. Outlook, like Microsoft Teams, is a container application that allows you to access your mail, calendar, contacts, and tasks via their own built-in apps. You can use email flagging as a quick way to create a task from an email either with or without a due date. You can also create a task independent of an email message using the To Do application within Outlook.
- Microsoft Teams: Microsoft Teams, much like Outlook, allows for creating and managing tasks in various ways. For example, you can also create a task directly from a message in a chat or in a conversation. This is similar to flagging an email in Outlook, although this integration in Teams gives you access to more task options than from within Outlook. For example, you can choose to send the task to a private or shared To Do list or to a shared project plan in Microsoft Planner.
- Microsoft OneNote: Microsoft OneNote is the note-taking powerhouse of Microsoft 365. OneNote allows you to organize notes into notebooks, sections within notebooks, and pages within notebook sections. You can also group sections together to make finding an organizing notes even more robust, but this is not an article about note taking (that one will come later).
OneNote creates tasks by using the same flagging system that you can use to create a task from an email. The main difference within OneNote is that you're not flagging an entire note, but rather you're flagging a paragraph, list item, or other part of a note as a task.
Applications focused on organizing and managing tasks
- Microsoft To Do: Microsoft To Do is a simple and smart application that sits at the center of the tasks system within Microsoft 365. To Do helps you manage tasks that you create or are assigned to you from anywhere within Microsoft 365. For example, you can take a flagged email, give it a due date, change its name, set a reminder independent of the due date, break the email down into individual sub-tasks, and organize it into a private or shared task list within To Do. To Do also allows you to set independent, recurring tasks and reminders with subtasks.
The "smart" distinction comes from the Assigned to me, Flagged email, and My Day views within To Do. Assigned to me finds all tasks that someone (including yourself) assigned to you from within Microsoft 365. The Flagged email list collects all the emails you flag from Outlook. The My Day view can automatically aggregate everything due on that particular day and any other task you intend to complete into a single view. Every day, the view is reset but any unfinished task remains in your task list so you can organize and prioritize it again.
To Do is a standalone desktop application for Windows and macOS, a web application, an app within all versions of Microsoft Outlook, a native app for Android and iOS, and is integrated into the Microsoft Launcher on Android. With an application available on every major platform, you'll receive task reminders wherever you are on whichever device you're using. - Microsoft Planner: Just like Microsoft To Do is an application for managing tasks from the viewpoint of the individual, Microsoft Planner is a project management application for organizing tasks from the viewpoint of a project or a group. Planner is designed to help you organize a complex project with multiple moving pieces, various due dates, and multiple collaborators. You can create task buckets, track task progress, keep tabs on tasks assigned to team members, label tasks to help with categorization, and quickly find unassigned tasks and assign them to one of your collaborators.
Microsoft Planner has a mobile application for Android and iOS, is a web application, and is integrated within Microsoft Teams via the Tasks by Planner and To Do app (soon to be the Microsoft Planner app within Microsoft Teams). - Microsoft Teams: Aside from creating a task from any chat message, post, or conversation reply, Microsoft Teams allows you to organize, assign, and manage tasks within the Tasks by Planner and To Do application. This Teams app shows you your individual To Do lists, including your smart lists, from within Microsoft To Do and allows you to access all your plans from Microsoft Planner in one place.
Using Microsoft 365 applications to organize your work
At this point, this article may make the tasks system feel overwhelming, and that's ok! My goal over the next few Microsoft in Minutes articles is to help you find ways to integrate these applications into your established workflows and processes so they can help alleviate some of the cognitive load related to day-to-day task management and getting things done.
For now, start thinking about how you could take advantage of an electronic task management system. For example, do you have a to do list you share with someone else (or a few others)? Do you find more complex projects more difficult to manage as they increase in complexity? Would you like to have the ability to assign tasks to others in your team? Do you find that communication and clarity about the status of a particular project is difficult to chase down?
If you answered yes to any of those questions, tasks in Microsoft 365 might be a solution for you. While this article doesn't give any specific how-to information, it's important to understand the whole tasks system so that it's easier to contextualize each application.
What's next?
In the following articles, I'll go through more of the specifics related to using the specific tools and include examples of how you can use these applications to stay on top of your professional and personal work, including some examples of how I get things done.
So stay tuned. The next article in this series will cover using tasks in Microsoft Outlook.