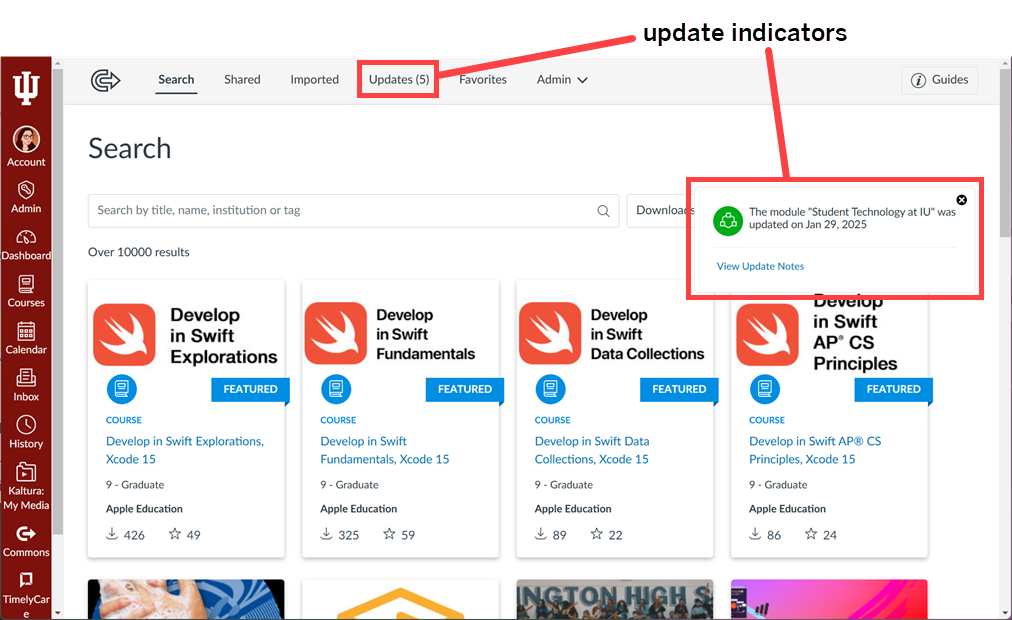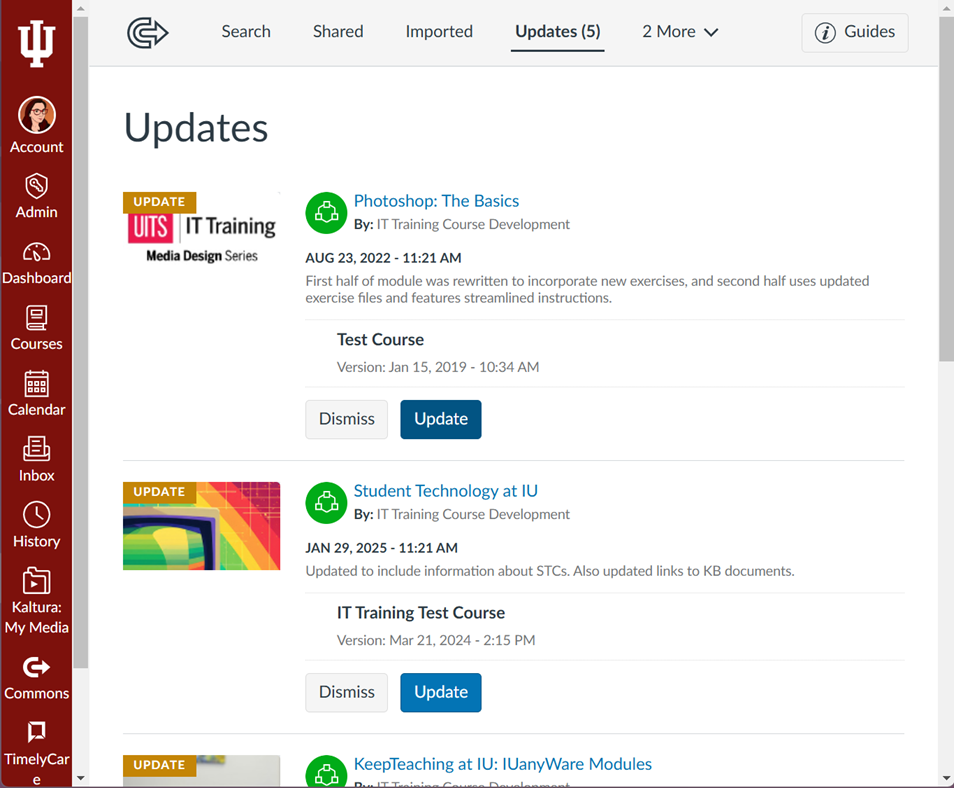Canvas Commons provides instructors at Indiana University access to many different valuable resources that can be imported directly into a Canvas course to supplement existing course content. The process for importing resources from Canvas Commons is straightforward, but knowing where to start is tricky.
Importing a resource from Canvas Commons
The following steps will walk you through the process of importing a resource from Canvas Commons into your Canvas course. For this example, we'll walk through the process of importing the module Creating Research Posters into a Canvas course.
- In Canvas, navigate to the course you wish to import the resource into.
- From the Home page of the course, click on the Import from Commons button on the top right side of the screen.
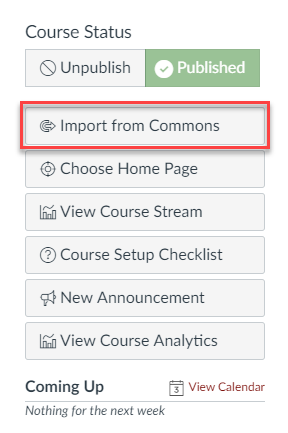
The Canvas Commons page will load, and now we can search for content to add. We'll be looking for the module Creating Research Posters. - In the search bar underneath the Canvas Commons navigation, type "creating research posters". The site will bring up content that matches your search term as soon as you finish typing.
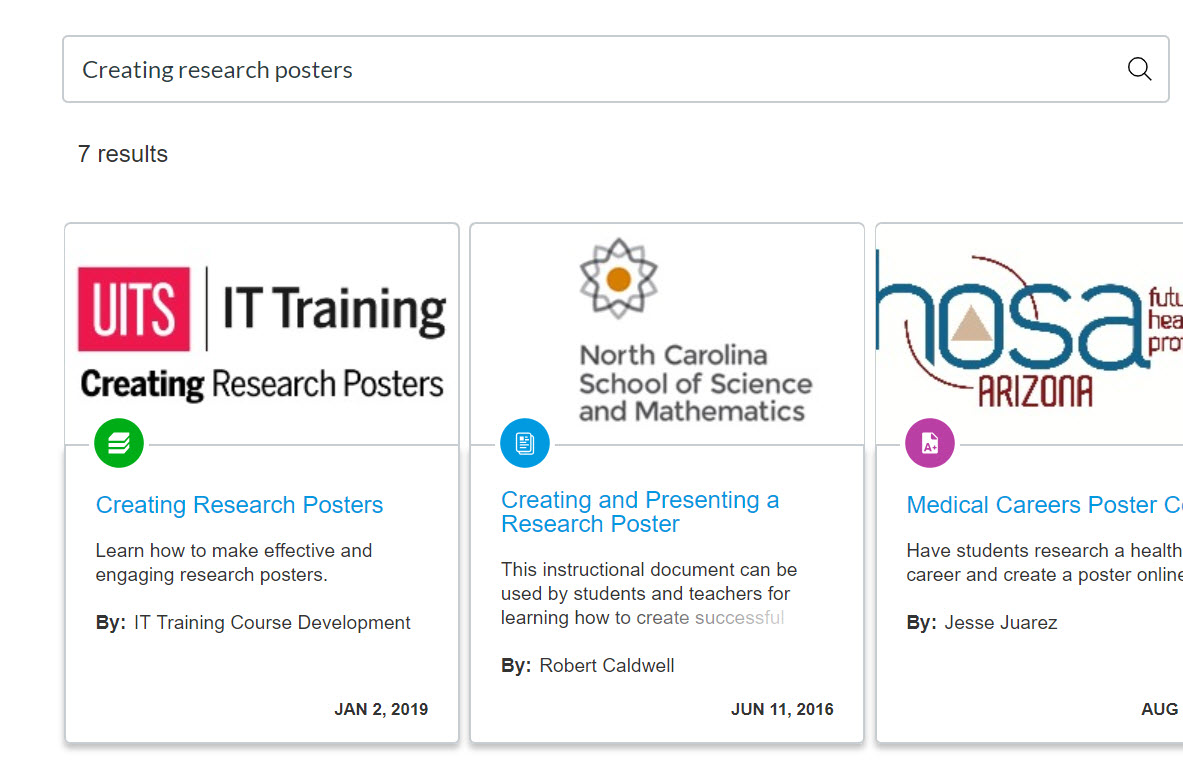
- Click on the title of resource you wish to import - this will bring you to the resource details page.
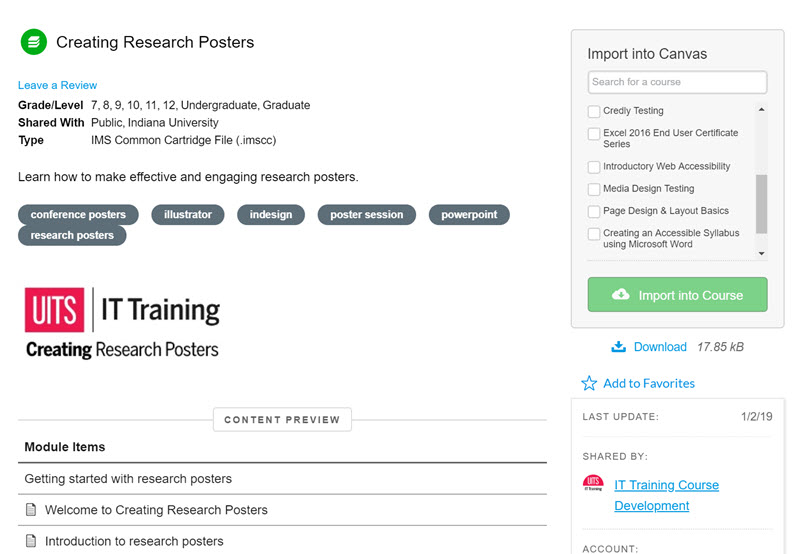
- To start the process of importing the resource into your course, on the right side of the page, click
 . The Import/Download panel will appear on the right side of the page.
. The Import/Download panel will appear on the right side of the page. - To select the course you want to import the resource into, in the Import/Download panel, use the Search for a course field at the top of the panel to search for a specific course, then when the course appears in the courses list, click the checkbox to the left of the course's name to select it.
- To finish importing the resource into your course, underneath the list of courses in the Import/Download panel, click the blue Import into Course button.
- A confirmation message will appear at the top of the resource details window, and the resource will be imported into your Canvas course – this process may take several minutes. Once the resource finishes importing, it will be visible in your Canvas course.
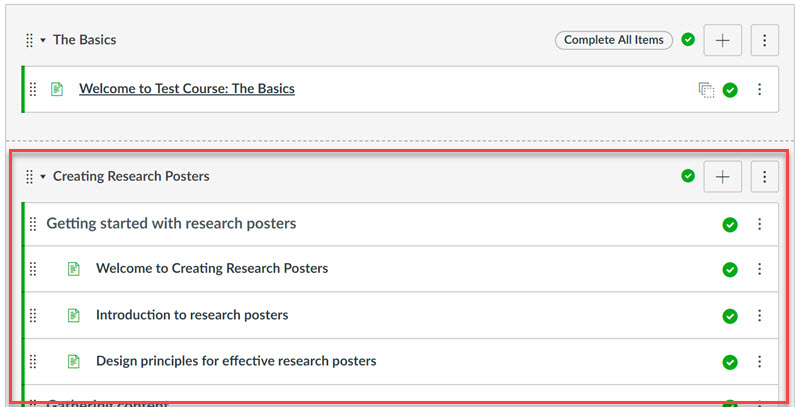
Once the content is in your course, you can adjust where it appears in your course content and customize the contents of pages in the module to meet your course's needs.