In today's Microsoft in Minutes, we're going to look at a commonly asked question: How do I open files from and save files to locations within Microsoft storage using installed Microsoft 365 applications like Word or Excel?
Before we begin, this article assumes you have the OneDrive application installed and configured on your machine. This is one of the recommended methods for accessing and using files within Microsoft storage at IU. For more information on how to use the OneDrive application on your computer, see About Microsoft OneDrive at IU.
NOTE: None of the methods discussed in this article will work unless you have OneDrive installed and you are logged in with your IU credentials.
How are documents stored in Microsoft 365
Just like most conversations regarding storage, it's important for us to start from the very beginning. Let's take a moment to review SharePoint and how storage works in Microsoft 365.
NOTE: This article refers to departmental, group, team, project, or any other shared institutional storage as "team storage" and any individual storage as your "OneDrive storage." It's important to understand that OneDrive and Microsoft Teams as applications can access both individual storage (SharePoint My Site) and institutional storage (SharePoint Sites).
If you recall from Finding your files in Microsoft 365 storage, all storage is SharePoint storage. It doesn't matter if you're accessing it via OneDrive, Microsoft Teams, the Microsoft 365 app, or SharePoint itself, everything you save in Microsoft 365 cloud storage is stored in SharePoint.
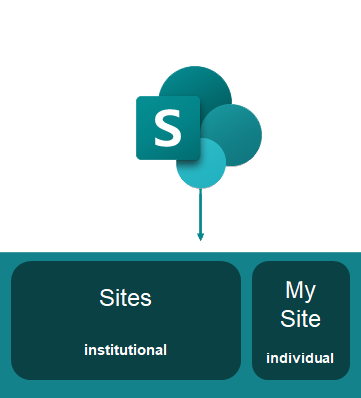
That means, if we want to open or save a file in our team storage space, we need to open the file from or save the file to SharePoint whereas if we want to open or save a file from our individual storage, we need to open or save the file to our OneDrive storage.
Let's look at how to do this now.
Saving and Opening files in SharePoint
Let's say we want to create a new document following a workflow that we've used for years: Open the application that can create the type of document we need, start working on the document, save the document in the proper place. You can still do that in Microsoft 365, here's how.
- Launch the application you'd like to use (this article will use Microsoft Word as an example, but the process is the same for all Microsoft 365 desktop applications).
- To begin saving the file, click the File tab on the Ribbon.
(Mac users, File is in the menu bar at the top of the screen) - From the File tab, click Save.
You're presented with several options:
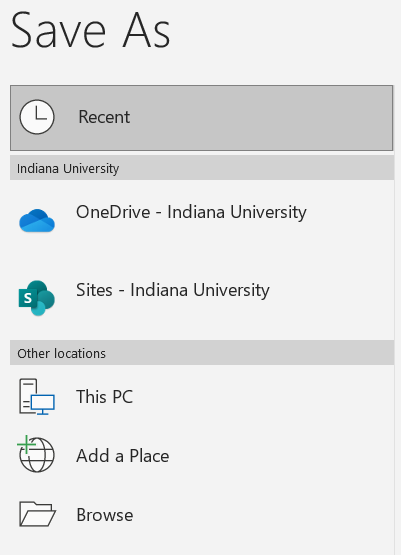
(Mac users, you must first expand the Save dialog to see the OneDrive and Sites options)
Each of these options takes us to a different place to save:
- OneDrive–Indiana University–Takes you to your OneDrive storage (a.k.a. your OneDrive My Files or SharePoint My Site)
- Sites–Indiana University–Takes you to your team storage locations (a.k.a. your SharePoint Sites or Microsoft Teams storage)
- This PC–Shows you offline locations on your PC to save a file. (not available on Mac)
- Add a place–Allows you to add a network location or additional cloud storage. (not available on Mac)
- Browse–Opens the traditional Save As window allowing you to browse to exactly where you'd like to store a file. (Mac users, use the native file browser tools in the expanded Save dialog box)
You may also see an additional OneDrive location, sometimes called OneDrive–Personal, that will take you to your non-IU personal OneDrive storage if you've purchased your own Microsoft 365 license or created a free Microsoft account with a non-IU email address.
Saving a file to a SharePoint Site
Since saving to a local, offline, location and to your individual OneDrive storage is a straightforward process from here (click OneDrive, select the location to save), let's take a deeper look at how to save a file to a particular team storage location.
- To select the team storage location, click the "Sites–Indiana University" location from the Save as menu.
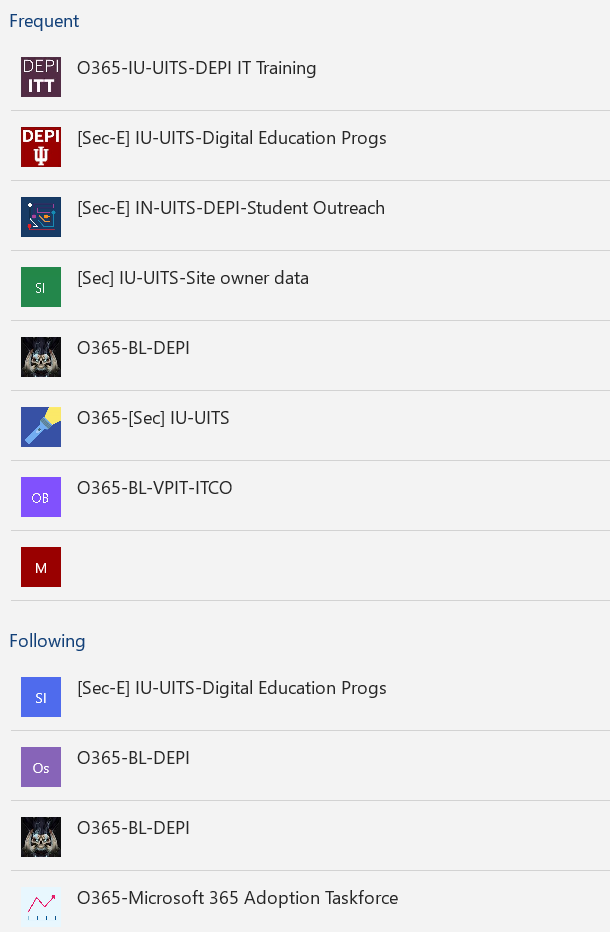
NOTE: Some of the storage locations have had their names removed or modified for privacy reasons.
You'll see a list of the teams divided into two groups: Frequent and Following. The Frequent section represents SharePoint Sites associated with Microsoft Teams teams that you interact with regularly. All your other teams will be listed under Following.
- To select a team, click the team's name.
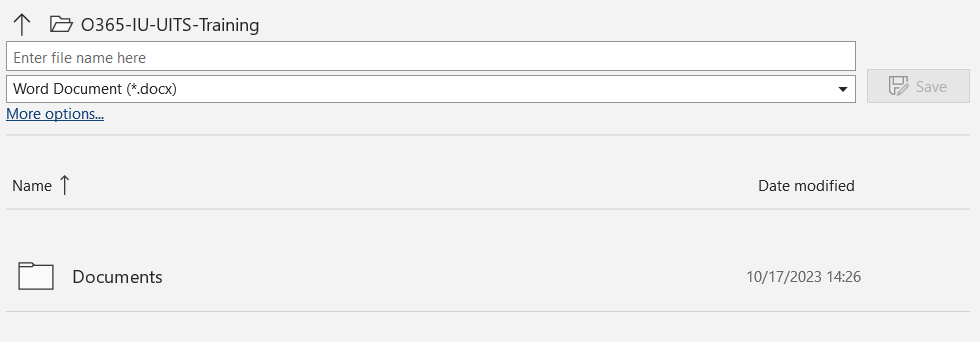
At this point, many folks think that a file saved here will be available via the Microsoft Teams application; however, Microsoft Teams doesn't have access to files stored outside of a site's Documents folder. A file saved here wouldn't be accessible via Microsoft Teams even though the file is saved within the team's SharePoint Site.
Let's explore how this impacts how we save files from the desktop directly to a team.
Saving a file to a channel in a team
The scope of what Microsoft Teams can access is limited to the Documents folder. When you click on the Documents folder, you'll see a folder for each channel in that team.
Let's look at how to save this document to the General channel files tab.
- To save a file to the General channel in the team, first, click the Documents library folder.
You'll see a folder for each channel within that team:
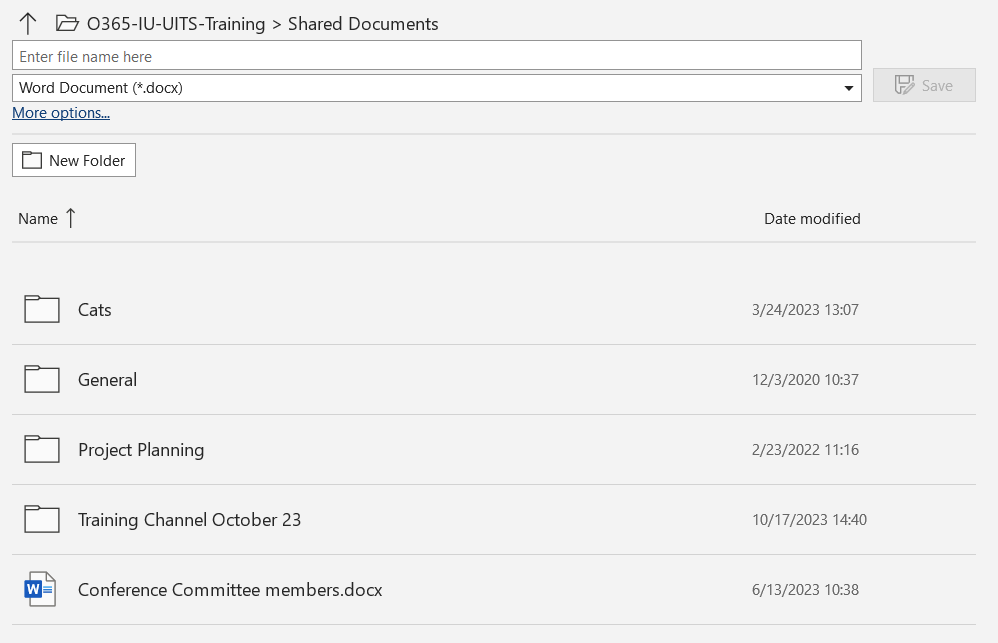
At this point, we would choose the channel where the file should be stored. In this case, let's use the General folder.
- To select the General folder, click the General folder.
The only thing that's left is to give your file an awesome file name and click the Save button.
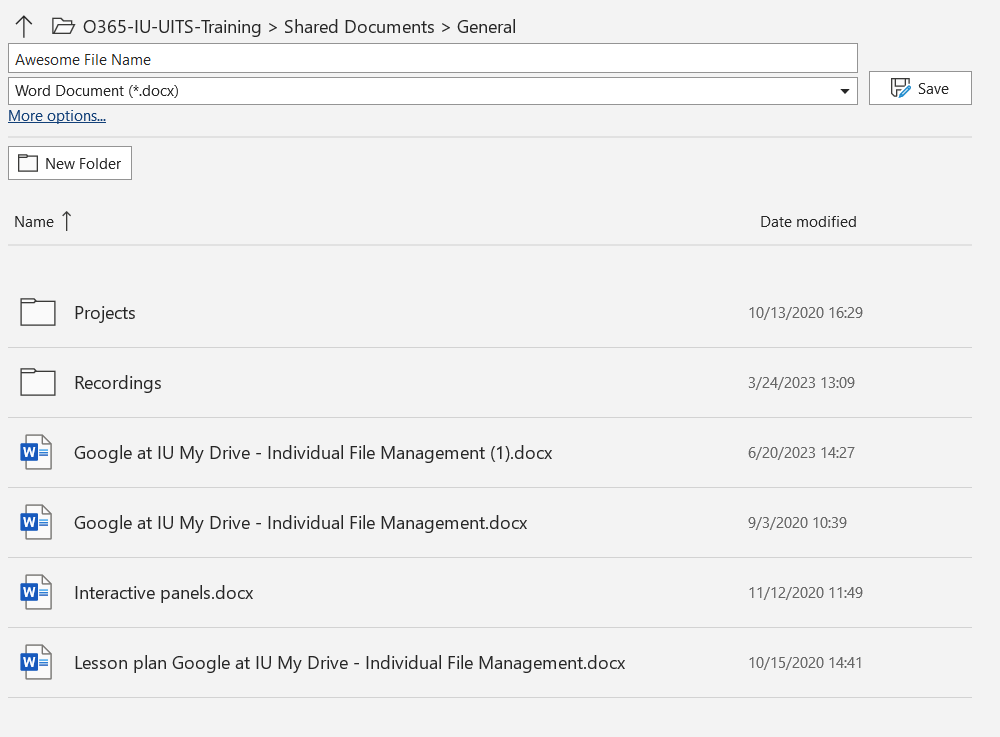
The file will be saved in the team's General channel's folder and will be accessible from the following applications:
- Microsoft Teams–via the General channel's Files tab.
- OneDrive–via the General folder after clicking the team's name in Quick Access.
- SharePoint–via the General folder in the site's Documents library.
- Any Microsoft desktop application's File tab–by following the same process we did for saving, but instead of selecting a save option, choose Open on the application's File tab.
Now you know how to save files to the right places within Microsoft 365 storage without having to use the Microsoft Teams or OneDrive applications.
Opening a file from Microsoft storage
Opening a file from a location within Microsoft storage follows the same process, the only difference is that you select the Open option on the File tab of the application rather than the Save option.

