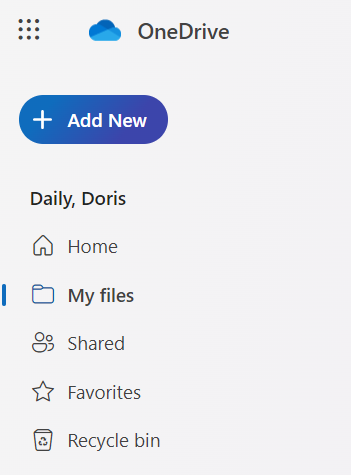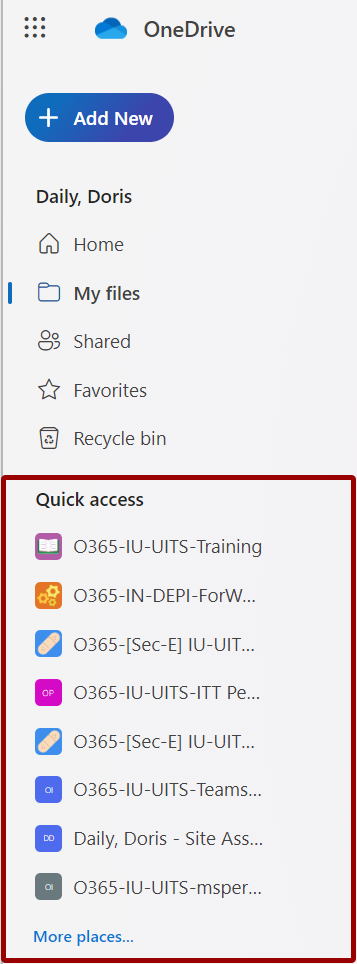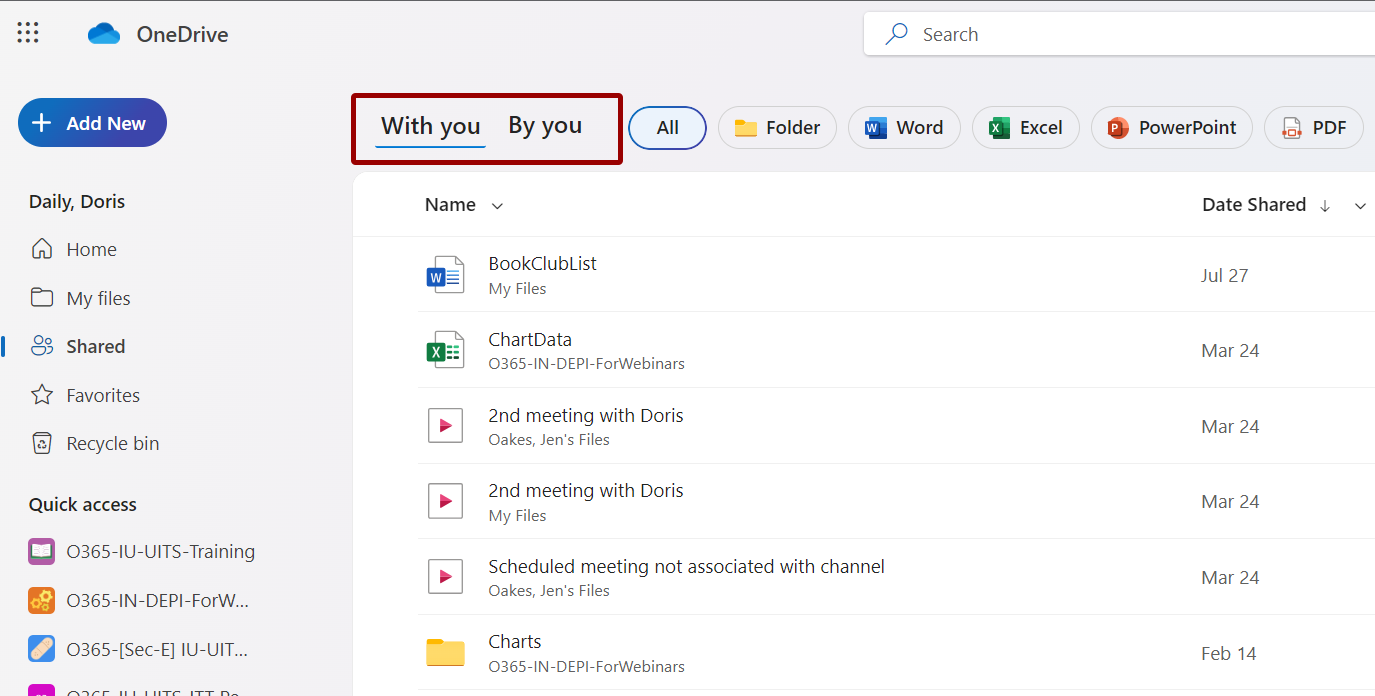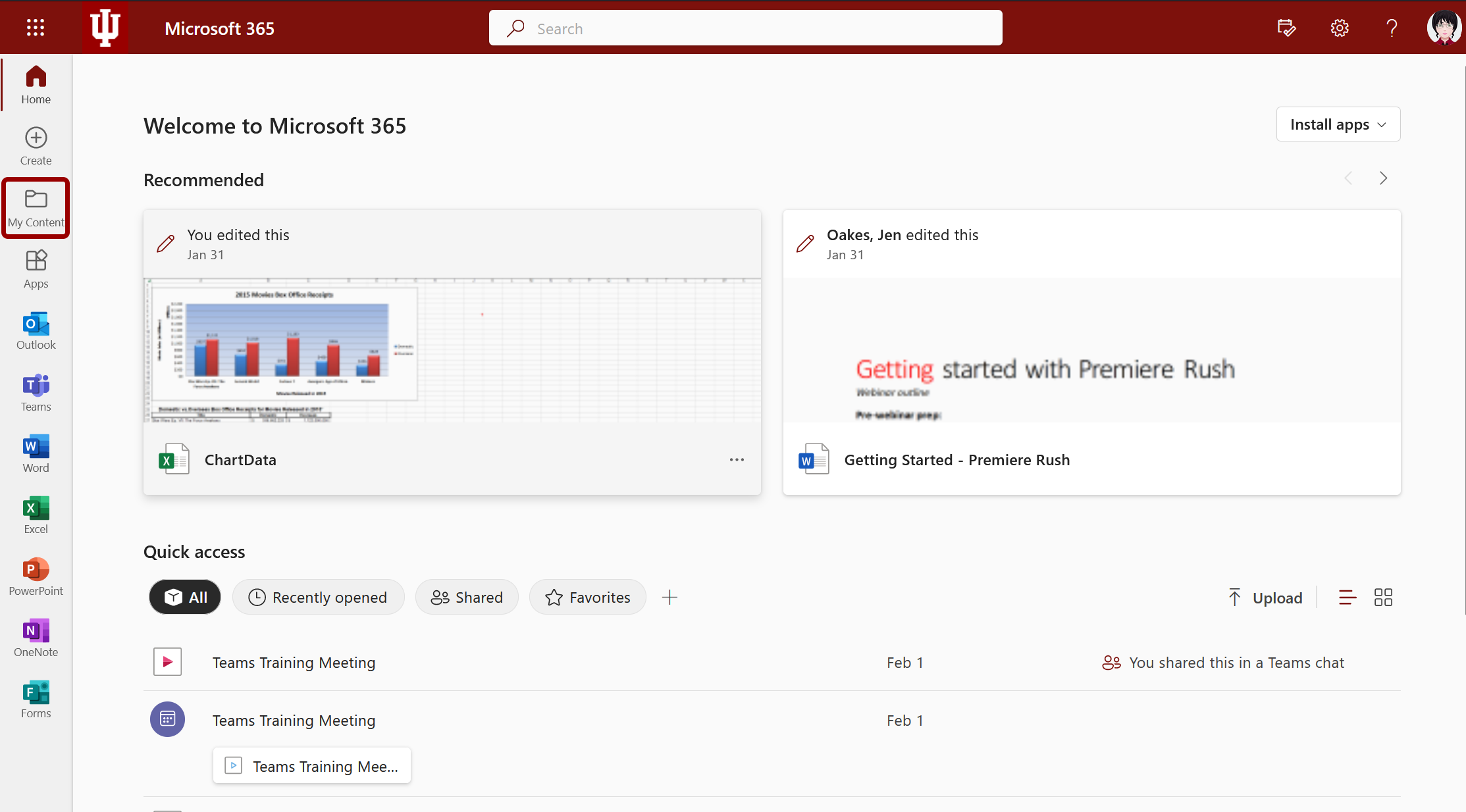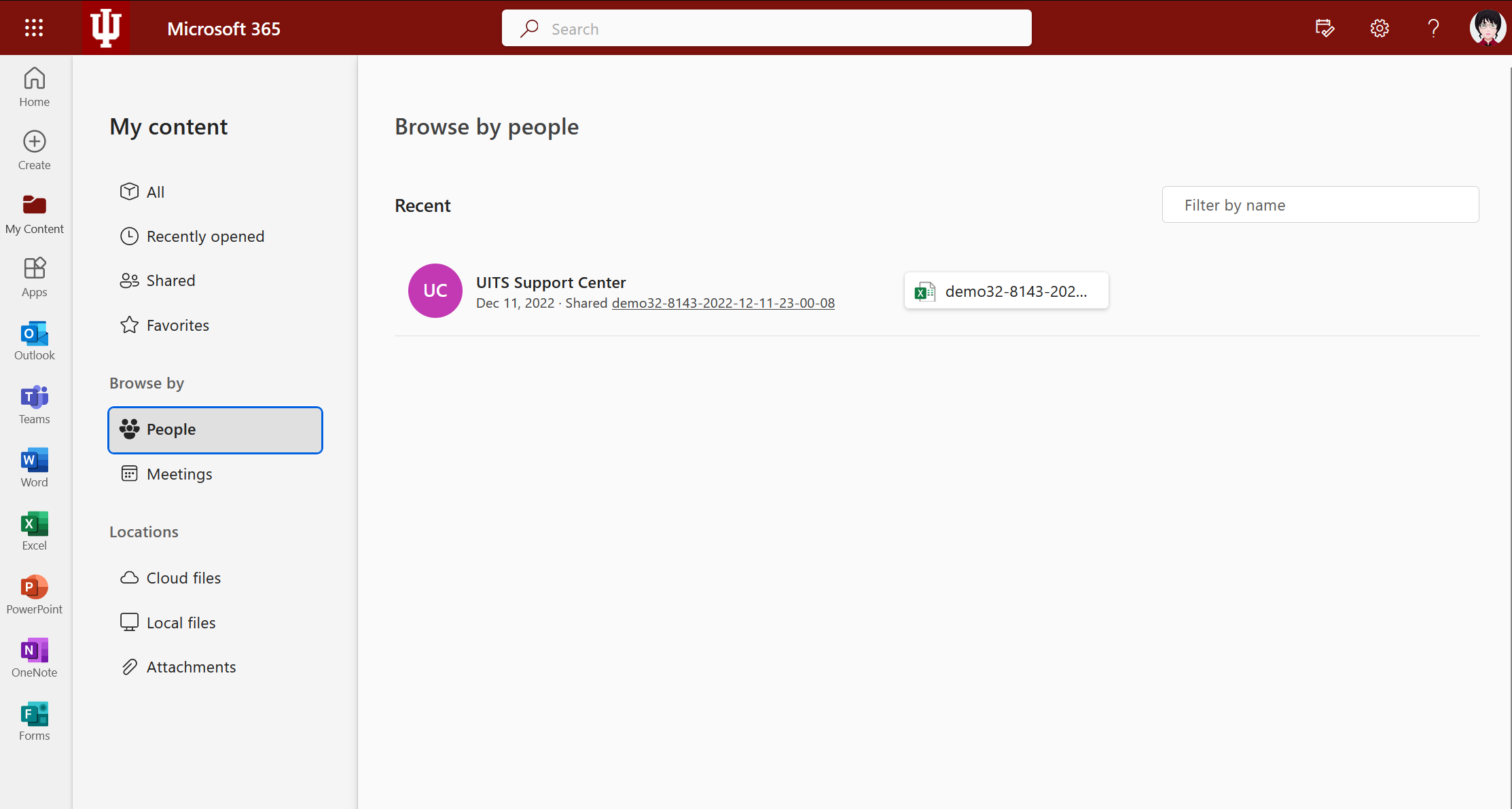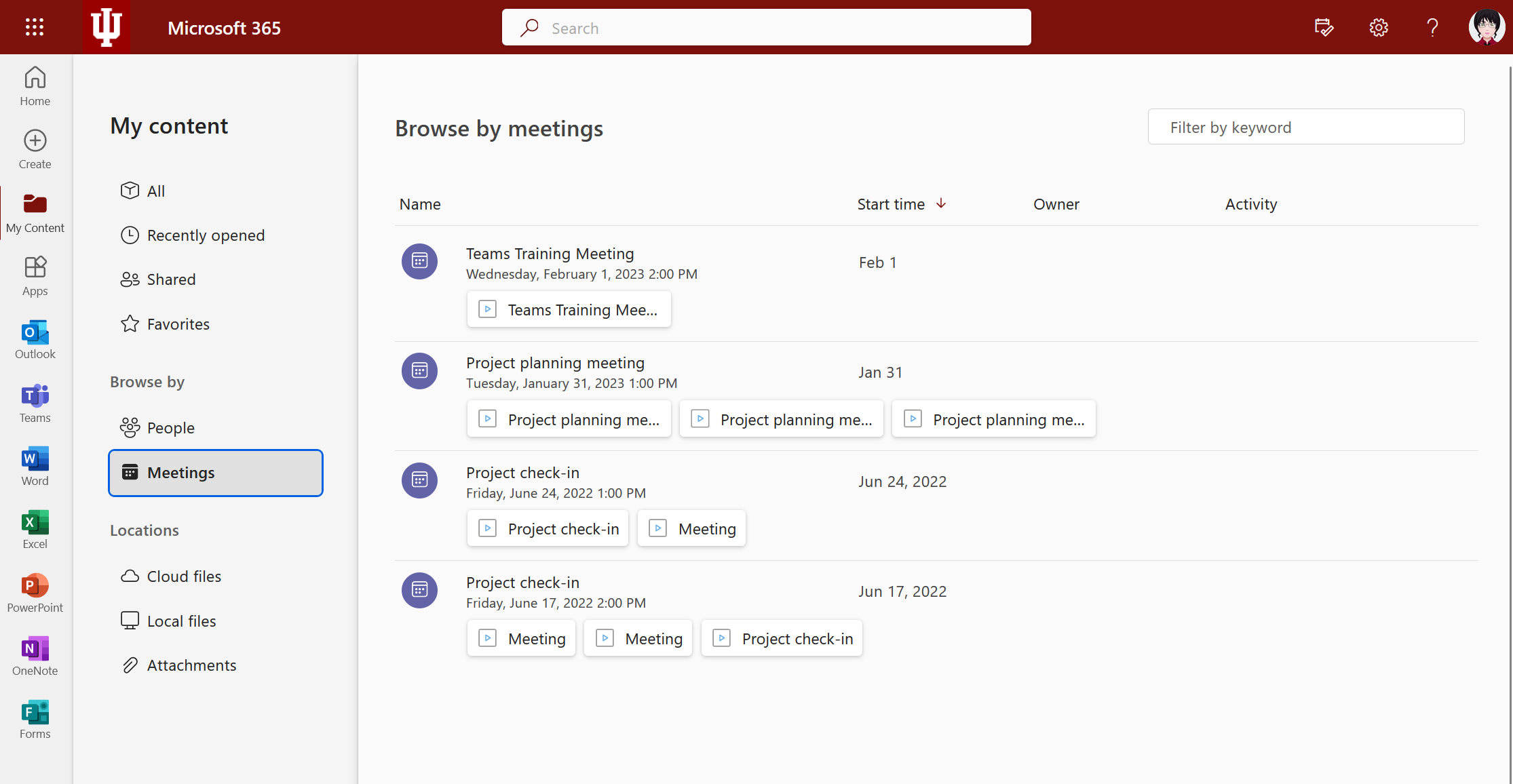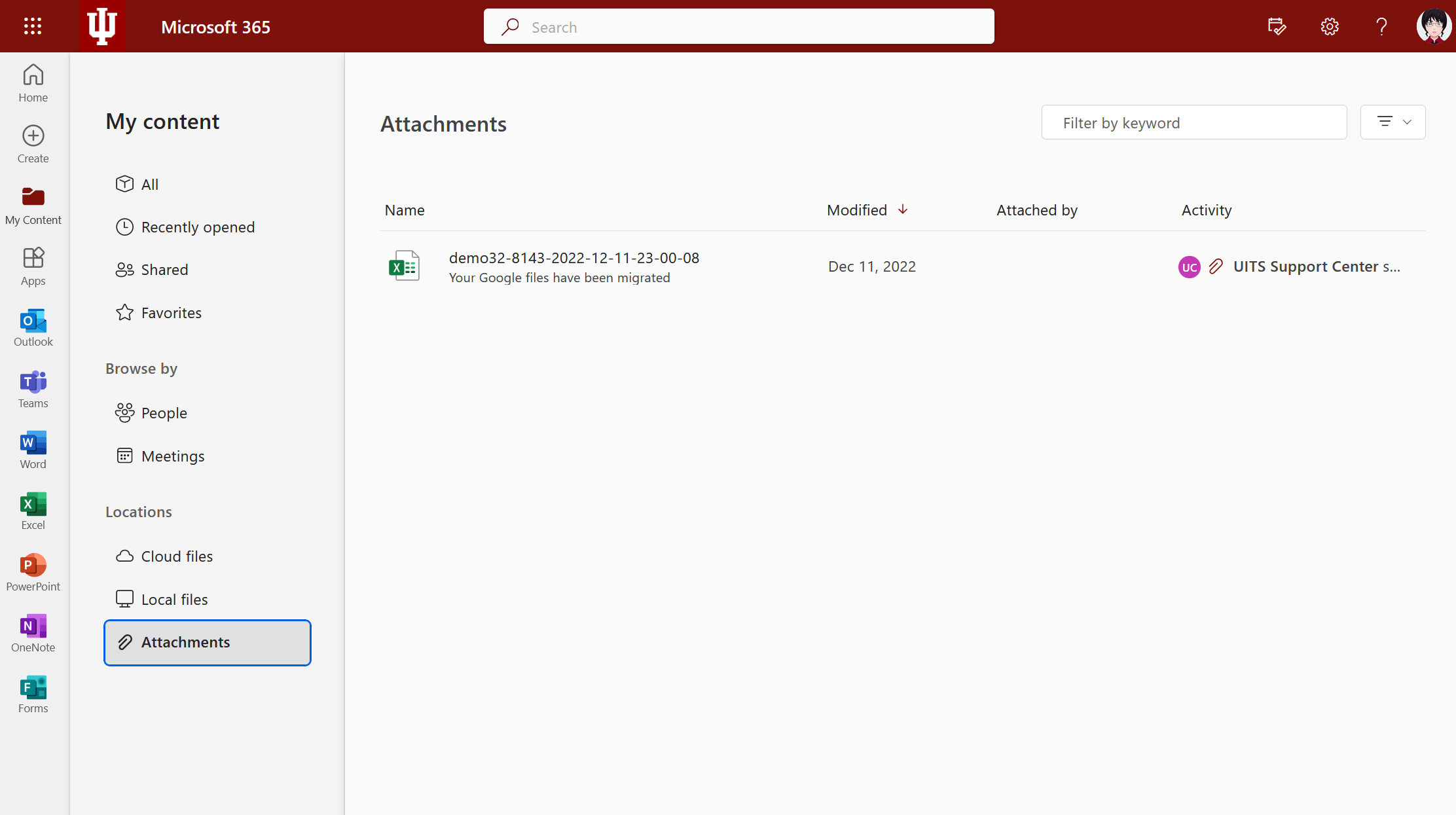Description of the video:
[music] Microsoft 365 is a productivity suite that contains many applications to help you do your work. Storage in Microsoft 365, however, can sometimes be confusing and complicated to work with. In this session, we’ll help demystify how storage works in Microsoft 365. Specifically, we’ll cover the following topics: We’ll learn more about how storage is handled in Microsoft 365, explore how to use OneDrive and the Microsoft 365 app to access files, and see how to control access to files in Microsoft storage. As a heads-up, this video primarily focuses on accessing storage through the web version of OneDrive as well as the web and desktop versions of Microsoft 365. To learn more about how to access storage locations through Microsoft Teams, watch the video Understanding Storage in Microsoft Teams. Let’s start by learning a little more about how storage works in Microsoft 365. All storage in Microsoft 365 is handled via SharePoint, which was originally released in 2001 as a document storage and collaboration platform. Storage in SharePoint can essentially be split into two parts: Sites and My Sites. Sites are the institutional storage spaces typically created when a user creates a team through the Request Institutional Storage form on Storage at IU, and serves as that team’s cloud storage space. My Sites are the individual storage spaces associated with each individual user account. Every application in Microsoft 365 is connected to SharePoint storage in some way. Microsoft Teams connects to SharePoint Sites for file storage in a team’s channels through the Files tab, and connects to SharePoint My Sites through the Files tab in individual chats in the Chat app. The Files app allows you to access both your Sites and My Sites storage. Office applications, such as Word, Excel, and PowerPoint, connect to both SharePoint Sites and SharePoint My Sites as places you can save your files. SharePoint sites will show up as “Sites – Indiana University” or “Sites” in the list of locations where you can save your files, and SharePoint My Sites will display as “OneDrive – Indiana University” or “OneDrive”. In OneDrive, you can access files from both SharePoint Sites and SharePoint My Sites. SharePoint Sites are listed as individual sites under Quick Access, and files stored in your SharePoint My Sites storage are accessible through My files. Through the Microsoft 365 app, SharePoint Sites and My Sites content can be accessed through My Content. OneDrive serves as the one application that can access all primary storage locations in one place. Now that we know a little more about Microsoft storage and how it’s connected to Microsoft 365 applications, let’s take a closer look at how to use OneDrive to access your storage locations. We’ll start by visiting microsoft.iu.edu in a web browser. Then, near the top of the page under the Microsoft 365 heading, click on the Access Microsoft 365 button. At this point, the Microsoft login screen will load. This looks different than the typical IU Login screen you may be used to. Here, you’ll enter your IU email address to log in – specifically, you’ll log in with your username at iu.edu, instead of at indiana.edu or another campus-specific email address. Once you’ve typed in your email address, click the Next button, then enter your passphrase and click the Sign in button. At this point, you may be asked to authenticate with Duo – since I did that recently, I’m brought right to the Microsoft 365 landing page. From here, in the app bar on the left side of the page, click on My Content. When the My Content view loads, under the Locations heading in the My Content navigation on the left side of the screen, click on Cloud files. Finally, to access OneDrive, click on the Go to OneDrive button near the upper right corner of the screen. OneDrive will load in a new browser tab. The OneDrive interface is made up of three basic parts: the navigation pane, which is found on the left side of the screen, the toolbar, visible near the top of the screen when viewing a folder’s contents, and the main content area, which is in the center of the screen. By default, when you open OneDrive, the Home view displays. The Home view is split into two sections: For you and Recent. The For you section is an AI-generated list of content that Microsoft thinks is most relevant to you, based on your work patterns and the work patterns of those related to you in the organization chart. The Recent section gives you quick access to files you’ve recently opened. Let’s take a closer look at the navigation pane. The navigation pane enables you to access files stored in Microsoft storage, and is split into three sections. The top section, which has your name as the heading name, focuses on your individual storage. This is where you access files stored in your SharePoint My Site. Your individual files are accessible from My Files. Files uploaded here are private and only accessible by you unless you specifically open collaboration permission to others. Shared is where you can access any files that have been shared with you or shared by you. This includes any files you’ve been given direct access to in SharePoint Sites (or, team channel file storage locations from Microsoft Teams) and SharePoint My Sites (also known as My Files in OneDrive). Shared is divided into two sub-views, With you and By you, and you can switch between these views in the toolbar. The Browse by section in the middle of the navigation pane offers two different ways of browsing files. The People view shows you a list of people who’ve shared files with you. Clicking on someone’s name here will show a list of files they’ve given you direct access to. The Meetings view shows you a list of meetings held in Microsoft Teams – clicking on a meeting in the list will show you files that were shared in that meeting. The Quick Access section at the bottom of the navigation pane displays teams that you’re a member of and from where you’ve accessed files recently. If you don’t see the team you’re looking for in this list, at the bottom of the list, click on More places… A list of teams you’ve accessed recently, as well as a list of all the teams you’re a member of, will now be displayed. Click on the name of a team here to access files stored in that team. To pin a team to the Quick Access section, in the toolbar at the top of the screen, click on Pin to Quick access. After a moment, the team will be pinned to the top of the Quick Access section in the navigation. Another tool you can use to access files stored in Microsoft storage is the Microsoft 365 application. You can access Microsoft 365 in one of four ways: by visiting microsoft.iu.edu, like we did previously to access OneDrive, by visiting onedrive.iu.edu, by installing the Microsoft 365 application on your computer from either the Microsoft or Apple app stores, and by installing the Microsoft 365 mobile application on your mobile device. The Microsoft 365 interface is made up of two parts. The app bar on the left side of the screen gives us access to the different applications available as part of Microsoft 365, as well access to our files via My Content. The main content area takes up the rest of the screen. By default, when you first visit Microsoft 365, the Home view is displayed – this is similar to the Home view in OneDrive, and has two sections: Recommended, which is similar to the For You view in OneDrive, and Quick access, which provides a quick method to access files you’ve recently opened or edited. You can also filter the results to see only recently opened files, only shared files, or only your favorites. To find your files, in the app bar, click on My Content. The My Content view loads, and the navigation pane is split into three sections, similar to what we’ve seen in OneDrive. The top section includes some of the views we saw in OneDrive previously. These views work the same way as they do in OneDrive – they’re essentially the same feature but in a different application. The middle section, Browse by, gives us the same views we saw in the Browse By group in OneDrive. The People and Meetings views function exactly the same here as they do in OneDrive. The bottom section, Locations, has three views that show files you have access to based on their location. The Cloud files view shows you all the files you’ve accessed recently that are stored in the cloud. It also has a convenient link to OneDrive in the upper right corner, which we saw earlier when we first navigated to OneDrive. The Local files view keeps track of files you’ve opened on your computer. At the time this demo was recorded, the Local files view only works in the desktop version of Microsoft 365. The Attachments view aggregates all of the email attachments sent to your IU email address. Now that we’ve seen two of the major storage applications in Microsoft 365 that can access both your individual files and any institutional files you have permission to access, let’s see how to share your files with others. In Microsoft 365, there are two different ways to grant someone access to a file or folder. You can grant access using a share link, or you can give a user direct access to a specific file or folder. We’ll explore both methods in detail today. As a heads-up, these methods work for managing access to files stored in your SharePoint My Site – or, the “My files” section of OneDrive – as well as for granting direct access to non-team members to team-owned files stored in a SharePoint Site. One method of sharing a file is to grant access using a share link, which you can then share with whoever needs access to the file. This method is useful when you need to share a document or folder with a group of people, but don’t expect an ongoing collaboration – in other words, granting access using a share link is a temporary collaboration or information-sharing solution. One important thing to know about sharing a document or a folder through a share link is that this method doesn’t allow the file to appear in the Shared, Browse by, or Locations views in OneDrive or the Microsoft 365 app of the person you’re giving the link to. Documents shared via a share link can have either Can view or Can edit permissions applied to them. Microsoft Word documents also have an added available permission level of Can review, which limits editing access to comments and tracked changes only. This option only appears when sharing a Word document from OneDrive, though. Starting the process of creating a share link to a file or folder is a little different depending on where you start the process. If you’re starting the process in OneDrive, first, point to the file or folder you want to share, then click on the Share icon when it appears. It looks like a box with an arrow coming out of it. The Share file dialog box will appear – to change the sharing settings and create a share link, click the Sharing settings icon near the top right of the dialog box – it looks like a little gear. If you’re starting in the Microsoft 365 app, first, point to the file or folder you want to share, then click on the Share icon when it appears. A pop-up menu will appear – from here, click on Copy Link. Underneath the text field with the URL in it, click on the text “People with existing access can use the link”. From this point on, the process is the same whether you started in OneDrive or in the Microsoft 365 app. There are different levels of access you can grant when sharing a file or folder through a share link. First is Anyone – this means the file is accessible to anyone who has the link. Files with this permission are indexed within the IU Microsoft 365 tenant and are available to anyone from IU who searches for a particular file or a term related to that file. For example, if I search for “resume” in the search bar at the top of the screen, and change the search location to “whole organization”, you can see there are plenty of results that show up here – these are all accessible by anyone at IU. When using the Anyone access level, it’s best practice to set an expiration date and a password for the link to help limit unauthorized access to the file. This access level should only be used as a last resort and only when individuals outside of IU need to access a resource via a hyperlink. The next access level is People in Indiana University. This makes the file available to anyone who has the link and who can log in to Microsoft with an @iu.edu email address. Files with this permission are also indexed and available to anyone from IU who searches for them, just like with the Anyone permission. You should only use this permission level if your file is truly something that anyone at IU may access, since any IU user can find the file by searching for its name or contents. We also have People with existing access – this means the share link will only work for people who already have access to the linked resource. Last, we have People you choose. This makes it so only certain people can access the file using the share link. You can grant access to anyone with an email address, even people outside of IU. Once you choose the access level for the file, click the Apply button at the bottom of the Sharing settings dialog box to apply your changes. If you're sharing a link with a specific person, type in their name, username, or email address in the "Add a name, group, or email" text entry field. I’ll type in the username for one of our demo accounts, demo32, then I’ll click on their name when they show up in the pop-up under the text entry field. Whether I’m sharing the link with a specific person or sharing the link with anyone, at this point, I can click the Copy Link button so I can share the link with someone in a chat message or send it to them through an email. If I’m giving access to a specific person, I can click on the Send button to send them an email that contains a link to the file so they can access it. Another method of allowing access to files stored within Microsoft storage is to grant direct access to a file or folder. This method makes the file show up in the Shared sections of both OneDrive and Microsoft 365 for whoever you share the file with. If you’re planning on an ongoing collaboration with an individual or a group, this is the best method to use. As a heads up, the method I’m about to demonstrate will work in OneDrive, but not in the Microsoft 365 app. To grant someone direct access, first, point to the file or folder that you want to grant someone access to. Then, click the three-dots, or “Show more actions for this item” menu button, and in the menu that appears, click on Manage access. The Manage Access dialog box will appear. Here, you can see who already has access to the item, view groups who have access to the item, and view any existing links giving access to the item. To grant someone direct access to the item, at the top of the dialog box, click the Grant Access icon – it looks like a person with a plus sign to their lower right side. The Grant access dialog box will appear. From here, in the "To: Name, group, or email" text entry field, type in the name, username, or email address of the person you want to grant access to. Again, for demonstration purposes, I’ll share the file with one of IT Training’s demo accounts, demo32, then I’ll click on their name when they show up in the pop-up under the text entry field. Once I’ve entered in the email address for the person I want to grant access to, I’ll click the Grant access button to finish granting them access. Then, I’ll close the Access Granted dialog box by clicking the Close button in the upper right corner of the dialog box. If I reopen the Manage access dialog box, I can see the person I just granted access to on the People tab. To revoke someone’s direct access, on the People tab of the Manage Access dialog box, to the far right of the name of the person you want to remove, click the Edit icon. It looks like a pencil. In the access summary view, under the "Ways this person has access" heading, click the Direct Access heading for the appropriate permission level to expand that section. Then, click on the permissions drop down menu, and in the menu that appears, click on Remove direct access. A dialog box will appear, confirming you want to remove the person’s direct access, and reminding you that they may still have access to the item through a group or a link. Click the Remove button here to continue. The reminder we saw when removing the demo account’s direct access to a file brings up an excellent point about how file access works in Microsoft 365, especially when sharing files that are stored in a SharePoint Site. For files stored in a SharePoint site – or, in other words, storage that’s associated with a team, access for team members is controlled by team membership. What this means is if you’re a member of a team, as a privilege of membership, you can edit any file stored within any standard channel within that team. Team membership overrides access that is granted in any other way. Consider the following scenario: You are granted “read only” access to a file that’s stored within a team that you aren’t a member of. Later on, you become a member of the team that owns the file you were granted access to. Once you become a member of that team, you gain edit access to that file as a privilege of membership. Some time passes, and at some point you’re removed from that team. After being removed from the team, you lose your edit access to the file, but you still keep your “read only” access unless someone specifically revokes that access as well. Another way to think of this is that team membership and either granting access through a share link or through direct access are methods of granting access that act independently of each other. Removing one type of access will not affect the other. Additionally, Microsoft storage will always grant a user the highest level of access all their roles allow on a any given document or folder. Like in the earlier scenario, if you have View permissions for a file in a team and are later on added to the team, you’re then able to edit the file and aren’t just limited to read-only access. At this point, we should be more familiar with how Microsoft storage works, and how it’s connected to OneDrive and the Microsoft 365 app. To learn more about Microsoft 365 and the applications that are part of it, visit IT Training’s Microsoft 365 page at ittraining.iu.edu/microsoft. [music]