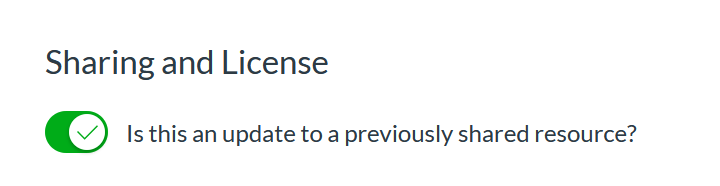Sharing content as a module in Canvas Commons, instead of as a course, can be useful in situations where the content you’re sharing will likely be part of a larger course. Before we learn how to share a module, let’s explore why you might want to share a module instead of a course.
Sharing a course versus sharing a module in Commons
Sharing an entire Canvas course through Commons is a bit different than sharing just a module, especially when it comes to how the content behaves when someone imports it into their course.
For example, if you’re sharing a course through Commons, whatever course it’s imported to will end up looking exactly like the course you shared — and will overwrite any changes the course owner made to customize the course, such as the course’s front page and organization.
However, a Canvas module is just one piece of a course. When sharing a module, only what’s included in that module will be imported into a course. Nothing will be changed about the course’s appearance or organization, and the module will simply be added to the course’s Modules page.
Sharing a module to Canvas Commons
The following steps will walk you through sharing a module to Canvas Commons.
- In a web browser, navigate to https://canvas.iu.edu.
- In the Dashboard, navigate to the course you want to share content from.
NOTE: If the course does not appear in the Dashboard, you may need to go to the left-hand navigation bar and click on Courses, then look through the list of courses visible there.
Once the course loads, you’ll need to open to the Modules page.
- To open the Modules page, in the course navigation on the left side of the page, click Modules.
You should now see the modules that are part of the course, similar to the example below:
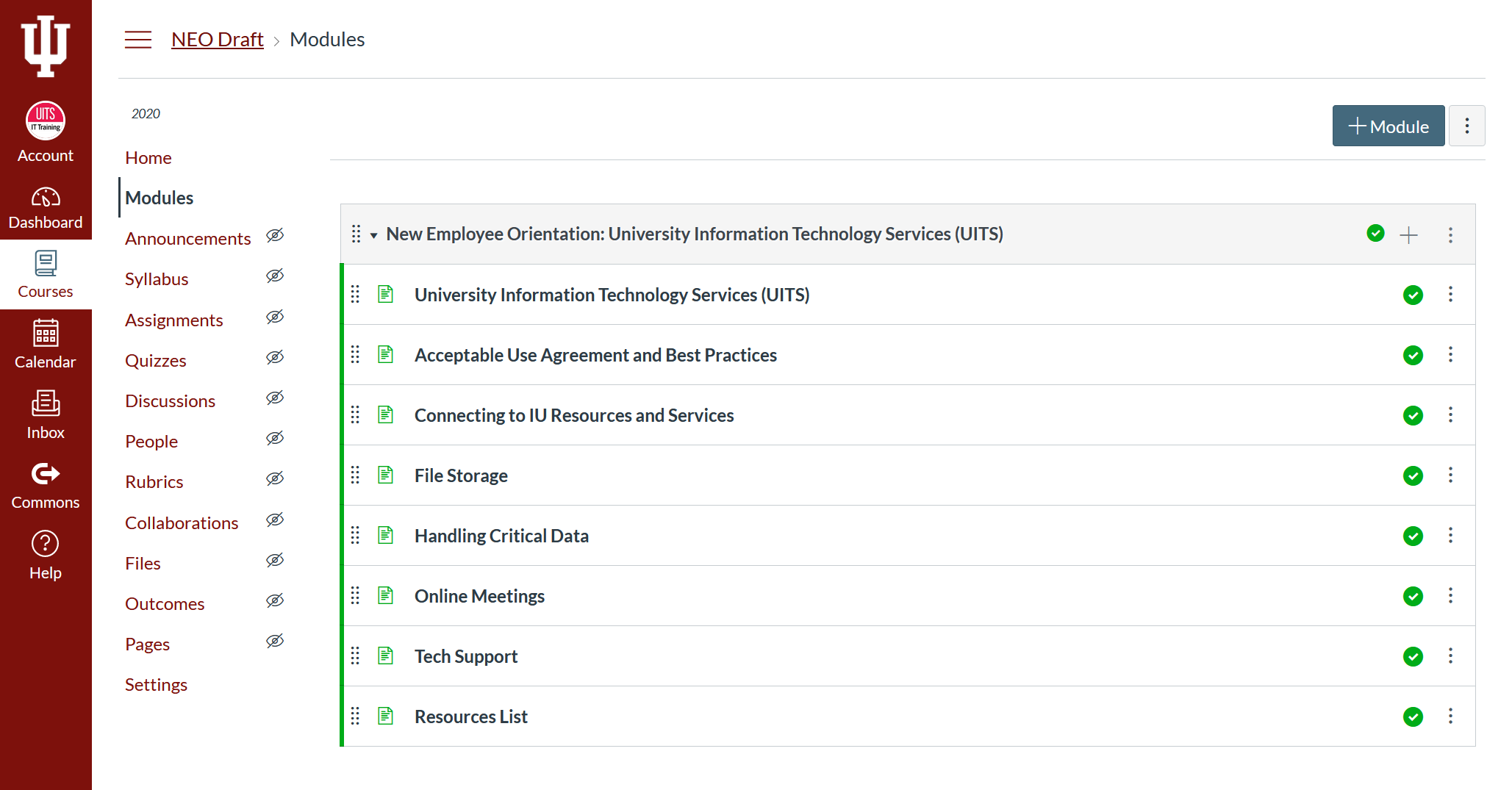
If no modules appear, you’ll need to make a new module and add pages to it - for help with this, check out the page How do I add a module? on the Canvas LMS Community site.
- To start the process of sharing a module, in the title bar of the module you wish to share, click
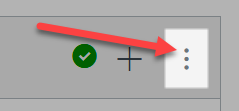 , then click
, then click  .
.
The Share to Commons page will load. Here, you can indicate who to share the module with, as well as add information about the module.
- To select who to share the module with, click the radio button next to All of Indiana University.
- If necessary, change the module’s title.
- Write a description of the module in the Description field.
- To choose an image for the module’s listing, click
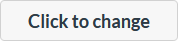 , then select an image from the gallery shown on the screen or browse your computer to find an image.
, then select an image from the gallery shown on the screen or browse your computer to find an image. - To finish the process of sharing the module, click
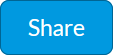 .
.
Once you share the module, Canvas Commons will display your module’s listing. When the module is done processing, a preview of the contents of the module will appear, similar to the example below:
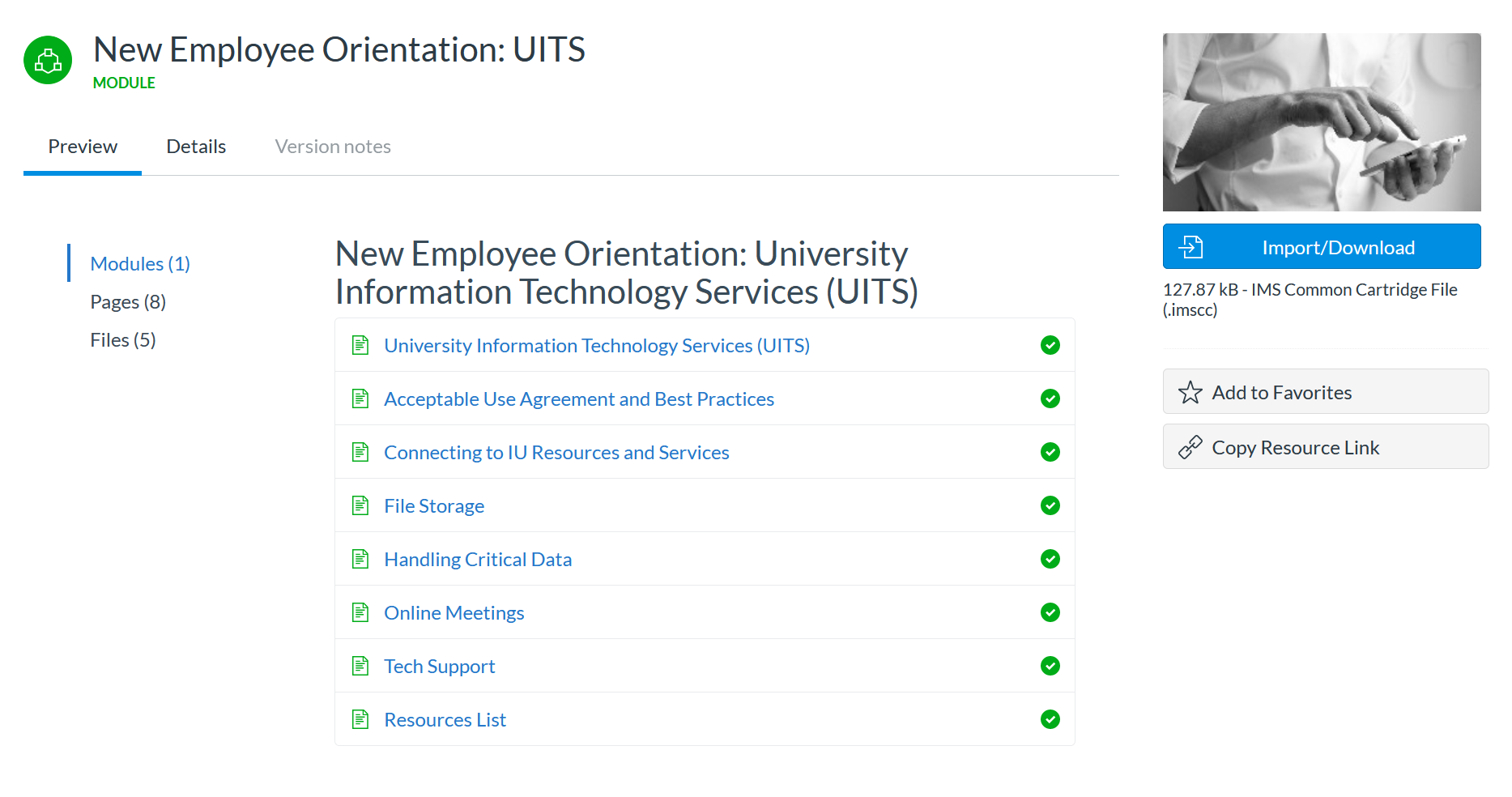
Updating a module
If you make changes to a module you’ve shared, you can update the module on Canvas Commons easily — which will help make sure others who use your module have the most current version of the content. To update a module, complete step 4 in the previous instructions. When the Share to Commons page loads, under the Sharing and License heading, ensure the switch for “Is this an update to a previously shared resource?” is toggled on and displaying green, as shown in the following image: