Microsoft Editor is a simple, free tool that provides AI assisted spelling, grammar, and writing tools in Microsoft Word, Outlook, Word for Web, and Outlook Web Access and in the Edge and Chrome web browsers. Sorry, Firefox and Safari users, Microsoft Editor isn't available for your browser.
You might be wondering "Why do I need an AI assisted writing tool in my web browser when the spell checking in Word and Outlook worked just fine?" This article is here to answer that question.
Before we go any deeper, let's address the AI part of Microsoft Editor. Since Editor is an AI tool, it sends what you type to a server for processing. According to Microsoft, the way this works is that what you type is sent to a cloud service to be processed, it's received, processed, and then deleted. Microsoft doesn't store this data.
What does Microsoft Editor do?
On the surface, Microsoft Editor seems like Microsoft replaced the spelling and grammar checker that shipped with Microsoft Word and gave it a new name. Without configuring the tool, that's what it does. Since IU users have a Microsoft 365 subscription, there are other features that are available, specifically, advanced grammar, writing style, vocabulary, clarity, conciseness, and formality checks.
Let's look at how to use Microsoft Editor.
Using Microsoft Editor in Microsoft Word or Outlook
Editor functions consistently in both Word and Outlook but the sidebar is in a slightly different place in each application. In Word, on the Home tab you'll see a group to the far right called Editor. In an Outlook message, the Editor group is on the Message tab, and in an Outlook calendar invite, Editor is on the Review tab.
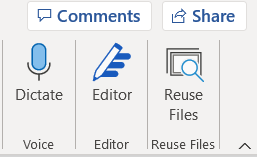
To access the tools in Microsoft Editor, simply click the Editor button.
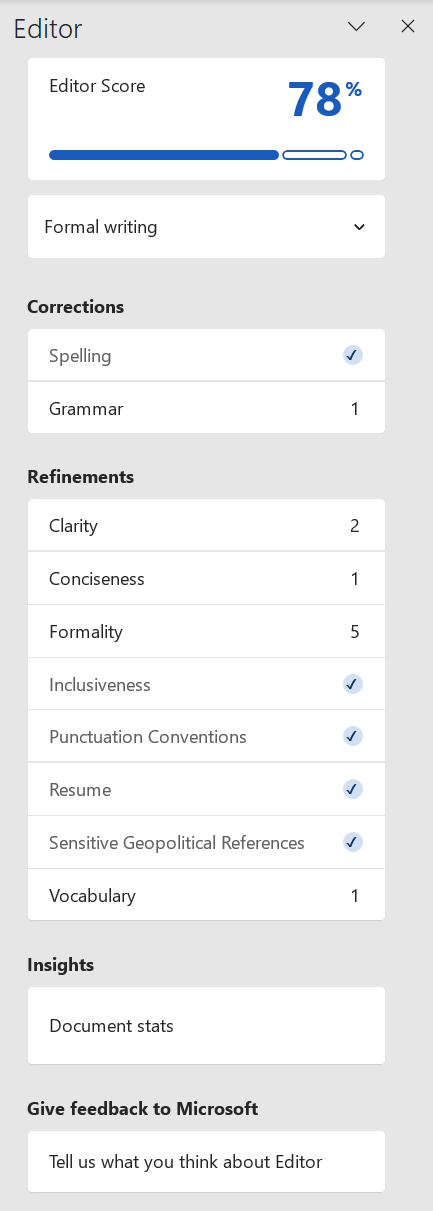
This is the Microsoft Editor sidebar that appears when I clicked the editor button on this article. First, you see an overall score that editor gives your document based on the settings you're using in Editor. So, as you can see, this article has a 78% score for formal writing, which isn't great.
Just below the score, you can change the writing style that you're trying to use to adjust Editor's criteria accordingly. For example, when I switch to "Casual writing," the same document that had a 78% formal writing score has a 90% casual writing score.
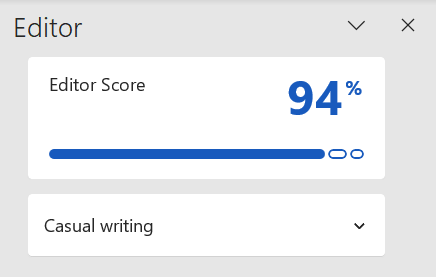
The rest of the available options will find spelling and grammar issues and make suggestions on how to get closer to 100% based on the selected writing style.
Correcting Spelling
To correct spelling errors, click on the Spelling band. Once selected, the spelling checker will walk you error-by-error through your document.
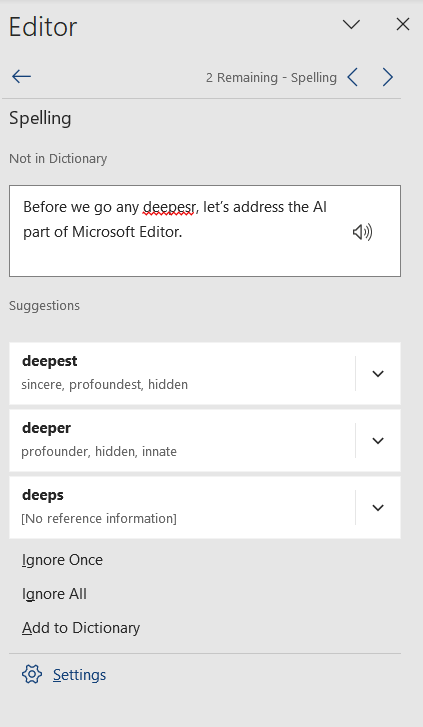
In this example, I misspelled "deeper." To correct the error, simply click the proper spelling. If you'd like to keep this spelling, you can click one of the options at the bottom of the screen:
- Ignore once–ignores this one misspelling and marks it as acceptable for this check.
- Ignore all–ignores all instances of this misspelling in this document.
- Add to dictionary–adds this misspelling to your Editor dictionary.
While the first two options here are straightforward, the third, "Add to dictionary," adds the spelling to your Editor dictionary, which is the same dictionary used in Word, Outlook, and in the Edge and Chrome browser extensions.
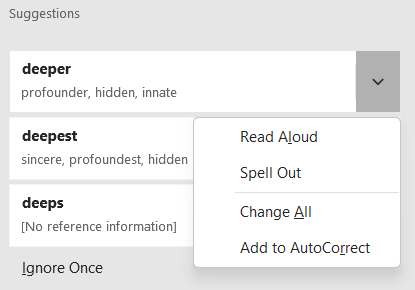
The dropdown for each spelling suggestion offers four options as well:
- Read aloud–Say the correction aloud so you can hear its pronunciation.
- Spell out–Similar to Read aloud, this will say the spelling of the corrected word letter-by-letter.
- Change All–Change all occurrences of this misspelling to the selected correction.
- Add to AutoCorrect–Add this correction to Editor's AutoCorrect so that anytime you make the same typo, it will automatically correct to the proper word.
At this point, it's important to say that when you add something to either AutoCorrect or to the Dictionary within Editor, it will be used across all applications that use editor, currently that's Word, Outlook, and the browser plugins.
On the fly spelling and grammar checking
You can also use Editor to check and correct spelling while you're typing without using the Editor panel. When Editor finds a misspelled word, it underlines it with a red squiggle line. To correct the issue from the misspelled word in the document, click the word and choose the proper spelling from the context menu.
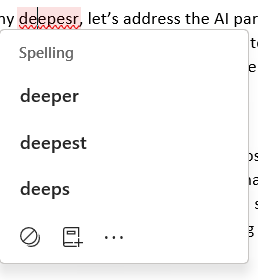
Grammar corrections function similarly except that Editor shows them with a blue double underline.
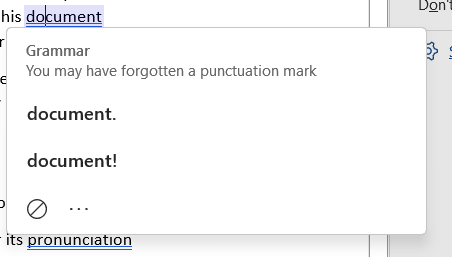
The other type of error you will see highlighted in a document is a formality issue. Editor shows formality errors with a blue dotted line and correcting them is the same as correcting a grammar or spelling issue:
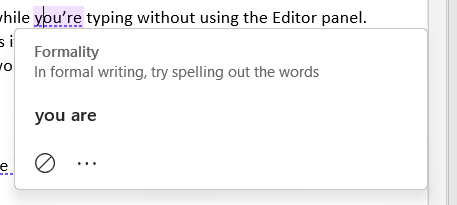
Writing refinements
The last thing to explore are the writing refinements that Editor offers. These refinements are writing style suggestions based on the writing style you select within Editor.
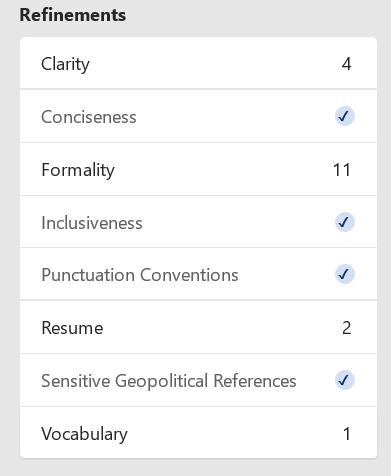
These tools function similarly to the spelling and grammar checking tools. The main difference is that for each item that Editor finds, it will give a brief description as to what the problem is to help inform you in how to remedy the error. For example, for this document, the "Vocabulary" tool suggests that I should change my word choice because "more specific adjectives are clearer and add impact." I tend to agree, so I'll make a change to that specific phrase within this article before publishing.
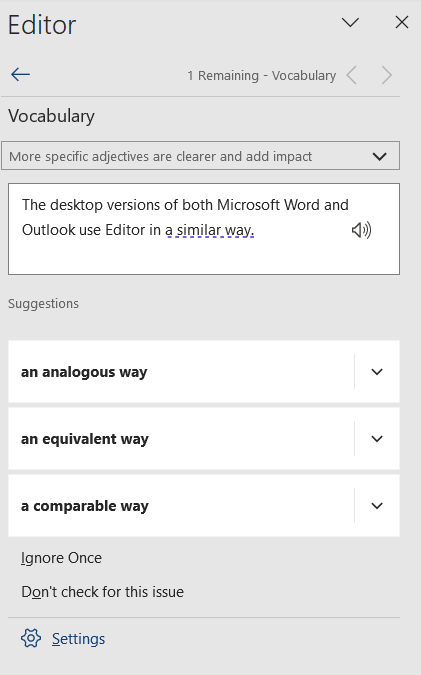
The important thing to keep in mind about all these tools is that this is a computer's suggestion about how a human being should communicate. While following these suggestions will improve your writing, blindly accepting them without consideration may make your writing sound robotic and feel inauthentic. All these tools exist to give you feedback and allow you to make an informed decision about how to continue.
Configuring Editor settings
The last thing we'll talk about before addressing the web browser plugins is how to configure the settings for Microsoft Editor. First, let's look at Spelling settings.
We configure spelling settings within the application's options. To quickly get to those settings from Editor, activate the Spelling tool and click the "Settings" option at the bottom of the panel.
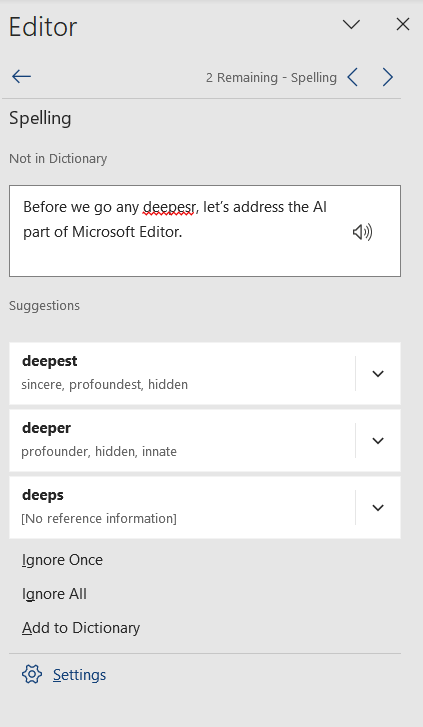
The application options will appear, and you will automatically see the Proofing options.
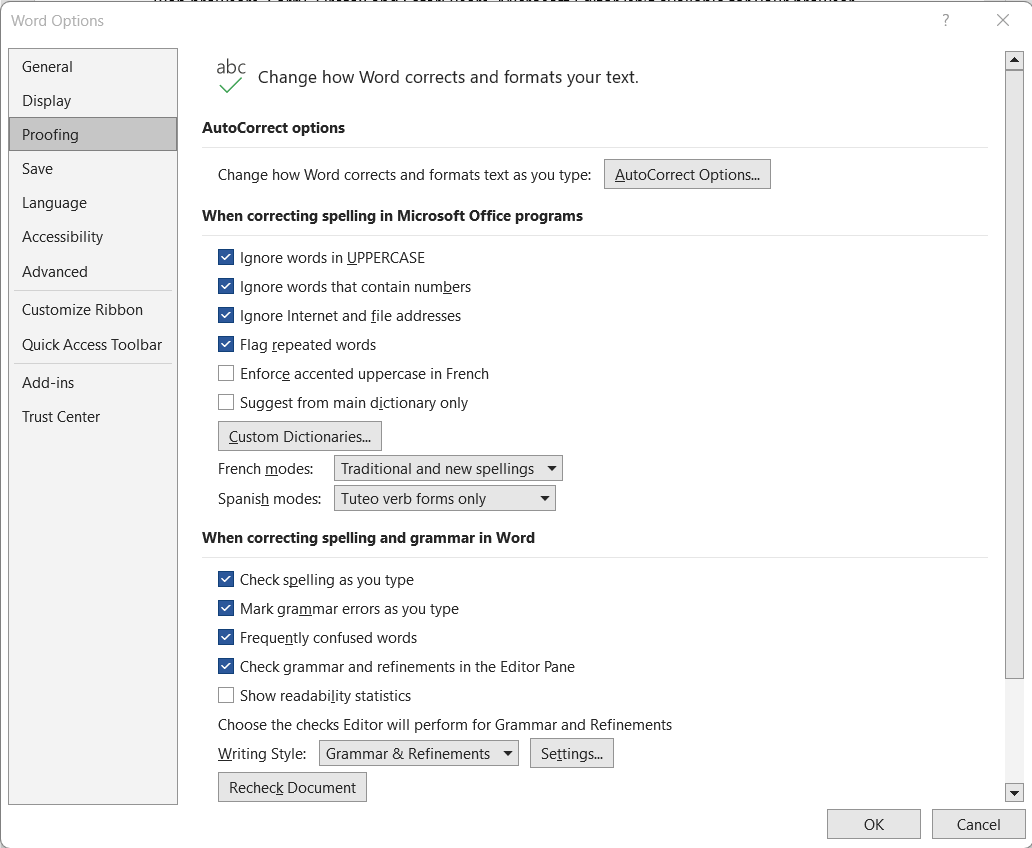
From here, you can control how and what Editor checks for spelling. You can get to the grammar settings from this options window by clicking the Settings button next to the Writing style options. Alternatively, from the Editor panel, you can get to the grammar and writing style options by clicking the settings option at the bottom of the grammar checker tool.
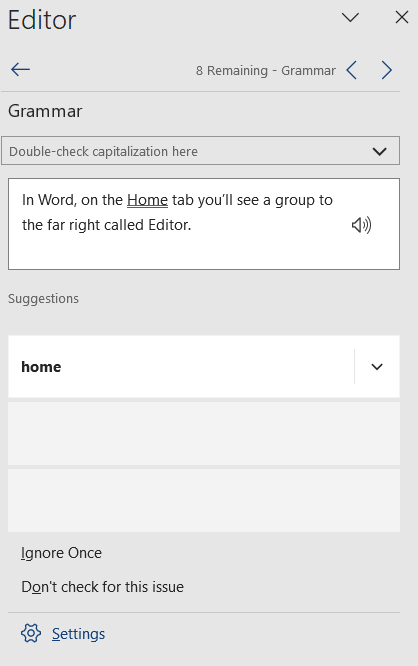
From the writing style settings, you can change what common writing issues that you'd like Editor to look for in your writing in documents, emails, and web forms.
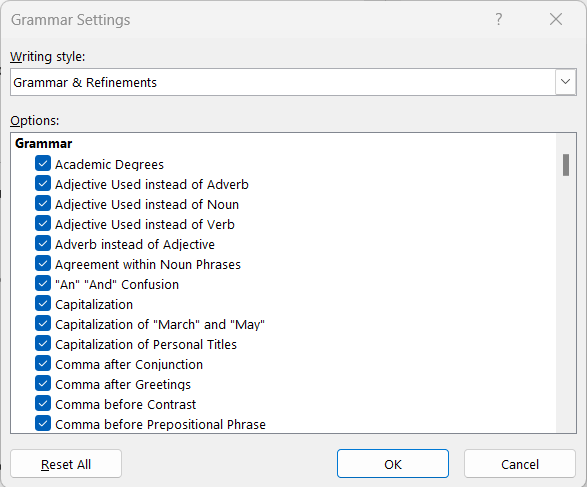
By default, you will see the settings for grammar and refinements within Editor. If you'd like to only modify the way grammar is checked, you can use the dropdown menu at the top to limit the settings view to only show you the grammar settings.
Using Microsoft Editor in Microsoft Edge and Google Chrome
The Microsoft Edge and Google Chrome browser extensions for Microsoft Editor bring the same spelling, grammar, and writing style tools we just discussed into your web browser. These extensions allow you to use the same powerful spelling and writing tools without having to write in either Word or Outlook and then paste into your browser window. This is especially useful if you're using a content management system (e.g., the WCMS) to create web content or if you're creating content using a variety of other web services. The most valuable feature is that once you're logged in to the extensions, the same dictionary and writing style settings you've set using the desktop application version of Microsoft Editor will apply to the browser extensions, too. Let's take a look at how to add them to your browser.
Adding the Microsoft Editor extension to Edge and Chrome
The process is the same between Edge and Chrome since they are both built on the same browser framework, Chromium.
- To begin the process, simply navigate to the Chrome web store: https://chrome.google.com/webstore.
- In the Chrome web store, search for "Microsoft Editor."
- In the results view, Microsoft Editor should be the top result. Click the Microsoft Editor: Spelling & Grammar Checker item.
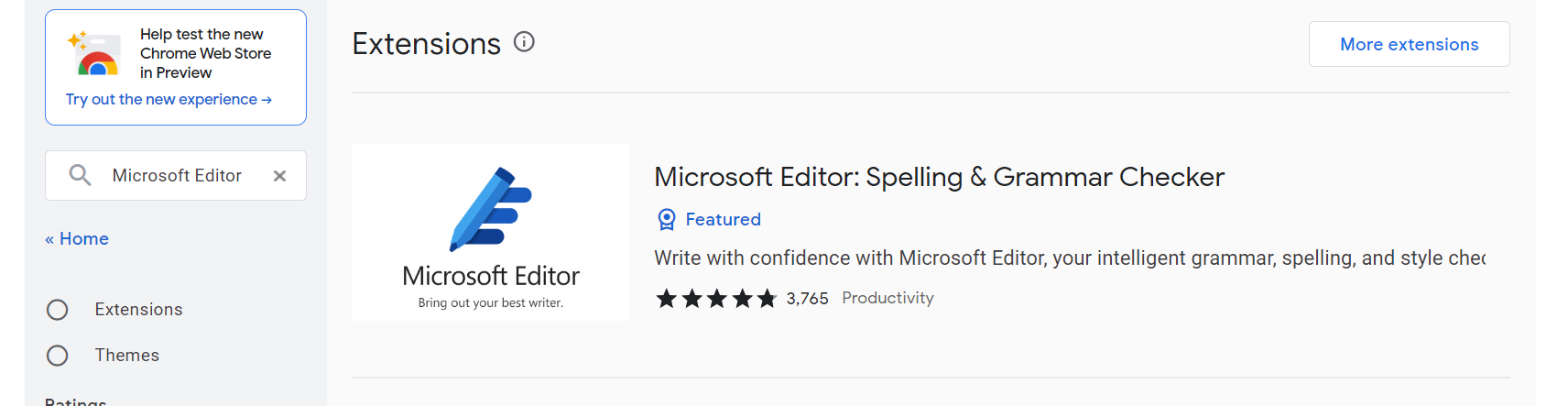
- To install the extension, click "Add to Chrome."
Note: If you're using Microsoft Edge, you will see a bar at the top of your browser that tells you that Microsoft Editor will work in Microsoft Edge. You can simply ignore this banner, or you can click "Get Extension" instead of clicking "Add to Chrome." Both routes will work to install the extension.
Once installed, the Microsoft Editor plugin will prompt you to log in. If you'd like to use the same settings and configurations you use in Microsoft Word and Outlook, log in with your @iu.edu email address and IU Login passphrase just like you'd log in to any Microsoft service.
Using Microsoft Editor in your web browser
The tools for Microsoft Editor function the same way in your web browser as they do in Word and Outlook. For example, if Editor finds a misspelling, it will underline it with a red squiggle. If you'd like to remedy the spelling issue, click the underlined word, and choose the appropriate spelling correction. Grammar and writing style work similarly.
Changing settings for Microsoft Editor in the web browser
To change settings for Microsoft Editor in your browser, in your browser toolbar, find and click the Microsoft Editor icon.
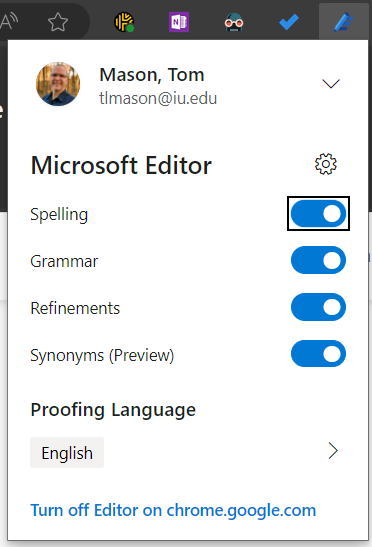
You can turn on and off certain features from this quick menu. To see a more robust menu with more detailed settings, click the gear icon to the right of "Microsoft Editor" in the addon menu.
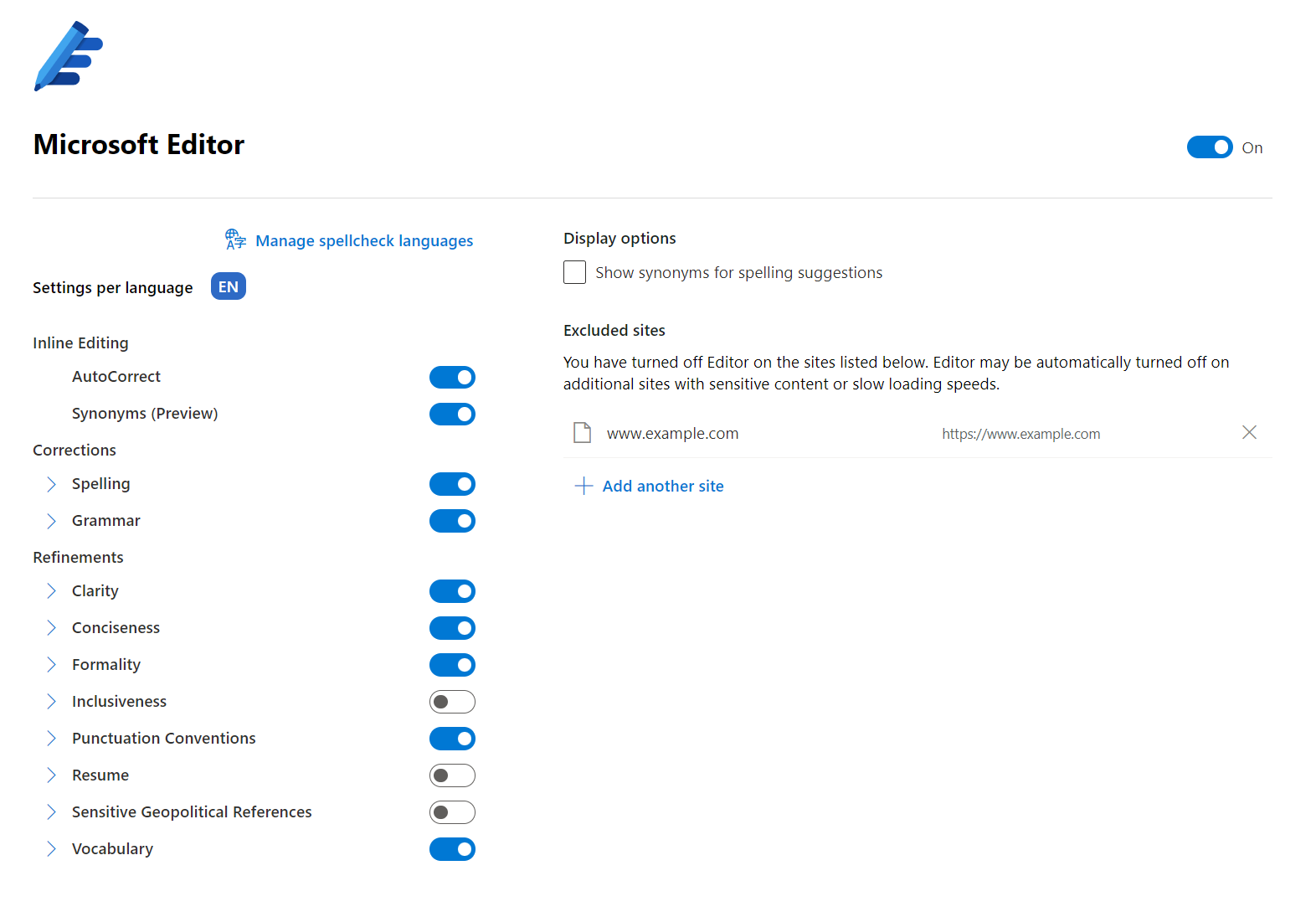
Each of the items can be expanded and the way they check and suggest can be changed from this menu.
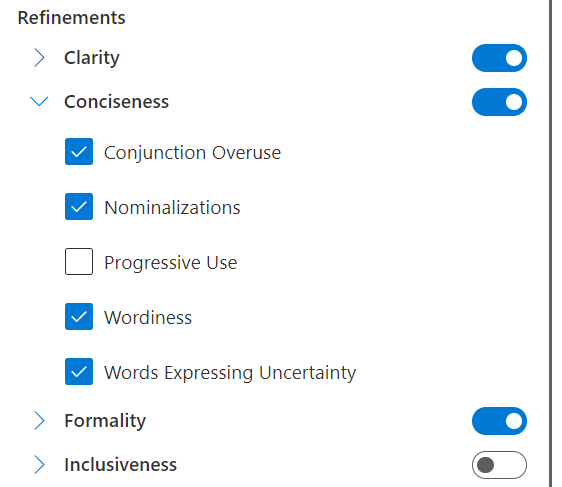
Microsoft Editor is a powerful, AI assisted writing tool that can help bring consistency to your writing style across Word, Outlook, Edge, and Chrome. Eliminate spelling and grammar errors and begin making your writing clearer and more concise by taking time to make Microsoft Editor work for you.
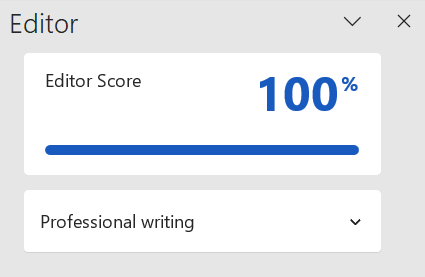
And, in case you were wondering, I finished writing this article with a professional writing score of 100%.

